Cambia il motore di ricerca predefinito in Chrome, Firefox, Opera, IE
La maggior parte dei browser oggi è dotata di motori di ricerca predefiniti preimpostati. Potresti trovarlo o meno di tuo gusto e potresti volerlo cambiare. In questo post vedremo come gestire o modificare il motore di ricerca predefinito nei browser Internet Explorer(Internet Explorer) , Chrome , Firefox , Opera su Windows 10 .
Cambia(Change) il motore di ricerca predefinito nel tuo browser
Utilizzando questa procedura, puoi impostare il motore di ricerca predefinito in Chrome , Firefox , Opera , Internet Explorer o Edge su Google o qualsiasi motore(search engine) di ricerca a tua scelta.
Imposta il motore di ricerca in Chrome

In Google Chrome, fai clic sul pulsante Personalizza e controlla Google Chrome( Customize and control Google Chrome) nell'angolo in alto a destra. Seleziona Impostazioni(Settings) . Vedrai queste opzioni in Cerca(Search) . Puoi selezionare il motore di ricerca di tua scelta dal menu a discesa oppure puoi fare clic sul pulsante Gestisci(Manage) motori di ricerca per ulteriori opzioni, che ti consentono di aggiungere, rimuovere motori di ricerca o persino aggiungere il tuo motore di ricerca personalizzato. Questo post ti mostrerà come aggiungere il motore di ricerca personalizzato a Chrome. (add Custom Search Engine to Chrome. )Ricordati di fare clic su Fatto(Done) , quando hai finito.
Cambia motore di ricerca in Firefox
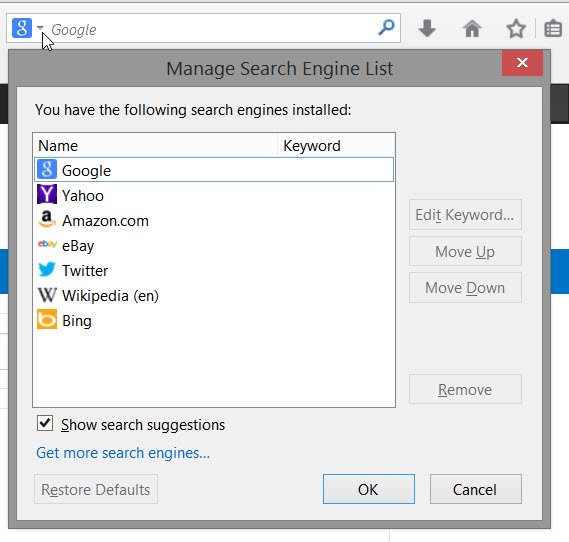
Se sei un utente di Mozilla Firefox , fai clic sulla piccola freccia accanto all'icona di ricerca nella barra di ricerca. Dal menu a tendina, puoi selezionare qualsiasi motore di ricerca come predefinito. Facendo clic su Ottieni(Get) più motori di ricerca, verrai indirizzato alla pagina dei componenti aggiuntivi di Firefox , che ti offrirà estensioni per aggiungere DuckDuckGo , StartPage , Ixquick e altri motori di ricerca, con un clic. Una volta terminato, imposta il valore predefinito e fai clic su OK.
Cambia(Change) motore di ricerca in Internet Explorer
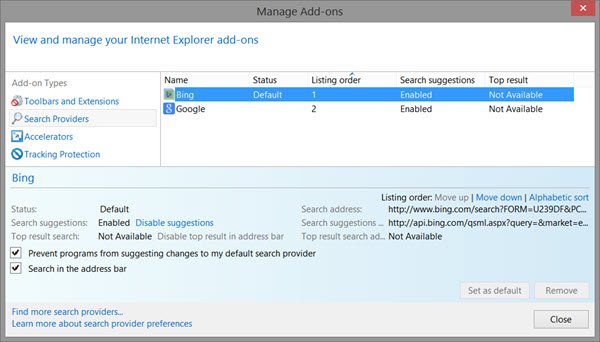
Apri Internet Explorer e dall'icona a forma di ingranaggio delle impostazioni nell'angolo in alto a destra, seleziona Gestisci (Manage) componenti aggiuntivi(Add-ons) . Sotto Provider di ricerca(Search Providers) vedrai quelli che sono già presenti su questo browser. Fai clic con il pulsante destro del mouse su quello che desideri impostare come motore di ricerca e seleziona Imposta(Set) come predefinito. In alternativa, puoi semplicemente evidenziare il motore di ricerca e premere il pulsante Imposta(Set) come predefinito. Se lo desideri, puoi anche impedire ai programmi di suggerire modifiche al tuo provider di ricerca predefinito, selezionando la casella di controllo.
Se desideri aggiungere Bing come ricerca predefinita, Microsoft ha reso le cose ancora più semplici rilasciando un programma di installazione che imposta Bing come motore di ricerca(Search Engine) .
Se non trovi il provider di ricerca di tua scelta, ad esempio Yahoo o DuckDuckGo , fai clic sul collegamento Trova(Find) altri provider di ricerca e verrai indirizzato a una pagina Web che ti consentirà di aggiungerli al tuo browser con un solo clic del mouse.
Gestisci i motori di ricerca in Opera
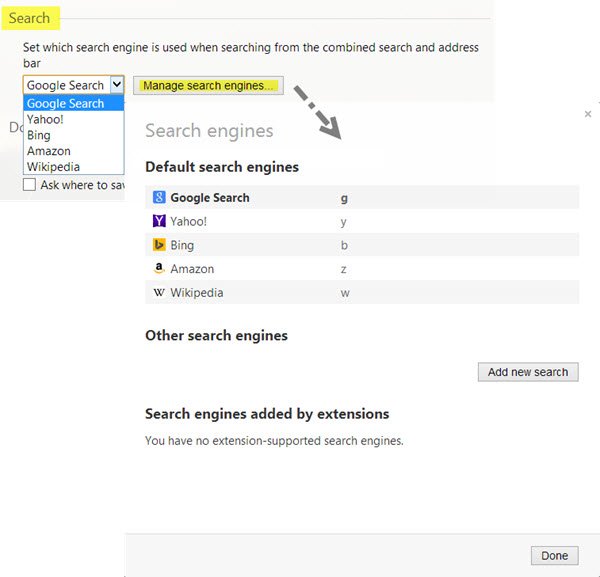
Se sei un utente di Opera , vuoi avviare il browser e fare clic sul pulsante Personalizza e controlla Opera(Customize and control Opera) . Dal menu a tendina, seleziona Impostazioni(Settings) . In Browser > Search , puoi selezionare il motore di ricerca di tua scelta dal menu a discesa oppure puoi fare clic sul pulsante Gestisci motori di ricerca(Manage search engines) per ulteriori opzioni, che ti consentono di aggiungere, rimuovere motori di ricerca. Clicca(Click) su Fatto(Done) , quando hai finito.
SUGGERIMENTO(TIP) : questo post ti mostrerà come modificare il motore di ricerca predefinito nel nuovo browser Microsoft Edge Chromium(how to change the default Search Engine in the new Microsoft Edge Chromium browse) r.
Spero che le istruzioni siano state di facile comprensione per i principianti.(I hope the instructions have been easy-to-understand for beginners.)
Related posts
Force Links per aprire in background Tab in Chrome, Edge, Firefox, Opera
Come cambiare la homepage in Chrome, Firefox, Opera, Edge Browser
Allow o Blocco Pop-Ups su Chrome, Firefox, Edge, Opera, Internet Explorer
Come utilizzare Chrome, Edge, Firefox, Opera Browser come Notepad
Sicurezza, Privacy, Cleaning Strumenti per Edge, Firefox, Chrome, Opera
Web Cache Viewer gratuito per Chrome, Firefox and Edge browsers
Come aggiornare Chrome, Edge, Firefox, Opera browser su Windows 10
Rimuovi tutto Saved Passwords in una volta in Chrome, Firefox, Edge
Come aprire Local Files su Chrome, Firefox e Edge
Disabilita, Abilita Cookies in Chrome, Edge, Firefox, Opera, IE Browser
Come cambiare User name and Profile image in Edge, Chrome, Firefox
Create Scorciatoia della pagina Web utilizzando Edge browser su Windows 10 Desktop
Gestisci o disabilitare Browser Add-ons & Extensions in Chrome, Firefox
È sicuro salvare le password in Chrome, Firefox or Edge browser?
Come tradurre un Web page in Chrome, Firefox and Edge
Come navigare in Solo testo Mode in Chrome, Edge, o Firefox
Come salvare le pagine Web come PDF in Chrome or Firefox
Abilita Adobe Flash Player in Chrome, Edge, Firefox, IE, Opera
Search su molteplici schede aperte su Firefox and Chrome browsers
Disabilita le immagini in Chrome, Firefox, Edge, Internet Explorer durante la navigazione
