Le impostazioni hardware sono cambiate, riavvia il computer
Se all'avvio del dispositivo Windows 11/10 viene visualizzato il messaggio "Le impostazioni hardware sono cambiate. Riavvia il computer affinché queste modifiche abbiano effetto(Your hardware settings have changed. Please reboot your computer for these changes to take effect) ", quindi il post ha lo scopo di aiutarti. In questo post, presenteremo le soluzioni che puoi provare per risolvere il problema.
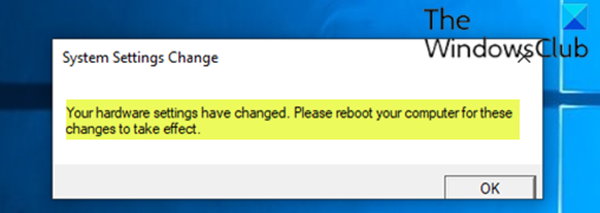
Questo messaggio può comparire anche dopo una nuova installazione di Windows 10 , soprattutto su computer (desktop o laptop) che possiedono una scheda grafica AMD .
Questo problema è spesso dovuto ai seguenti motivi:
- Aggiornamento recente di Windows o driver.
- Servizio AMD(AMD) in esecuzione sul tuo computer Windows 11/10.
Le impostazioni hardware sono cambiate, riavvia(Please) il computer per rendere effettive queste modifiche
Se ti trovi di fronte a questo problema, puoi provare le nostre soluzioni consigliate di seguito senza un ordine particolare e vedere se ciò aiuta a risolvere il problema. Ma prima di iniziare, riavvia il computer e vedi se questo aiuta.
- Eseguire il rollback del driver della scheda grafica
- Disinstalla, aggiorna(Update) o reinstalla il driver della scheda video/grafica
- Disabilita il servizio AMD
Diamo un'occhiata alla descrizione del processo coinvolto in ciascuna delle soluzioni elencate.
1] Esegui il rollback del driver della scheda video/grafica
Questa soluzione richiede di ripristinare il driver della scheda video/grafica sul dispositivo Windows 10 e vedere se il problema viene risolto.
Se la soluzione non funziona, puoi provare la soluzione successiva.
2] Disinstalla(Uninstall) e reinstalla il driver della scheda video/grafica
Questa soluzione comporta la disinstallazione del driver della scheda video AMD utilizzando il programma di (AMD)disinstallazione dei driver(Display Driver Uninstaller) video e quindi il download o l'aggiornamento dei driver (Drivers)AMD con AMD Driver Autodetect per Windows 10.
Se il problema persiste, puoi provare la soluzione successiva.
3] Disabilita il servizio AMD
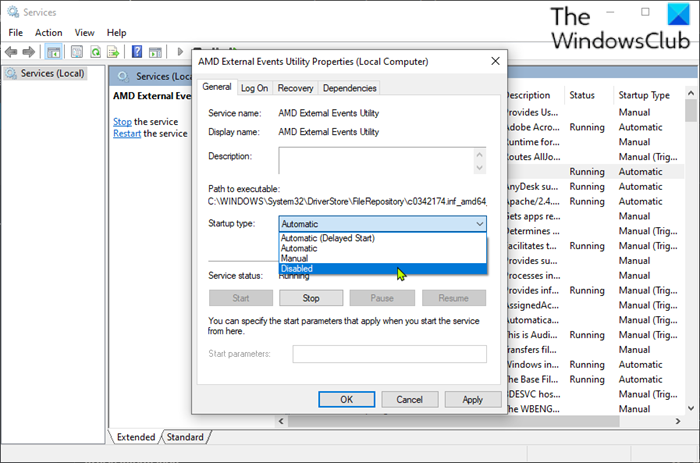
In questa soluzione, puoi interrompere la visualizzazione del messaggio di dialogo ad ogni avvio disabilitando un determinato servizio AMD .
Fare quanto segue:
- Premi il Windows key + R per richiamare la finestra di dialogo Esegui.
- Nella finestra di dialogo Esegui(Run) , digita services.msc e premi Invio(Enter) per aprire Services(open Services) .
- Nella finestra Servizi , scorri e individua il servizio (Services)AMD External Events Utility .
- Fare doppio clic(Double-click) sulla voce per modificarne le proprietà.
- Nella finestra delle proprietà, fai clic sul menu a discesa Tipo di avvio(Startup type) e seleziona Disabilitato(Disabled) .
- Fare clic su Applica(Apply) > OK per salvare le modifiche.
- Riavvia il tuo dispositivo.
Spero questo sia di aiuto!
Related posts
Please inserto i supporti di memorizzazione esterni e press OK
Windows non può verificare la firma digitale (Code 52)
Fix L'archivio è sia in un formato sconosciuto o un errore danneggiato
Questa funzione richiede supporti rimovibili - Password Errore di reset
Fix Microsoft Store Iscriviti error 0x801901f4 su Windows 11/10
Fix Explorer.exe application Errore su Windows 11/10
Fix Error Code 30038-28 Quando si aggiorna Office
Fix Logitech Setpoint Runtime error su Windows 10
Fix Microsoft Store Error 0x87AF0001
Fix ShellExecuteEx Errore fallito in Windows 10
Setup non è stato in grado di creare un nuovo system partition error su Windows 10
Fix Application Load Error 5:0000065434 su Windows 10
Hid.dll non trovato o errore mancante nel Windows 10
MBR2GPT Impossibile abilitare i privilegi di backup / ripristino su Windows 10
Error 2738, Could Non accesso VBScript runtime per custom action
Errore 0x80073D26,0x8007139F o 0x00000001 Gaming service error
Qualcosa è andato storto, Turn OFF anti-virus software, 0x8007045D
Il conducente ha rilevato un interno driver error su \ Device \ VBoxNetLWF
Lo stub ha ricevuto una cattiva data error message su Windows 10
Error 1327 Invalid Drive Quando si installa o si disinstalla programmi
