Risolto l'errore 2503 e 2502 del programma di installazione di Epic Games Launcher su Windows 11/10
Se quando tenti di installare Epic Games Launcher sul tuo PC Windows 10 o Windows 11, incontri il codice di errore 2503 o 2502(error code 2503 or 2502) , allora questo post ha lo scopo di aiutarti con le soluzioni più adatte che puoi provare a risolvere correttamente questo problema.
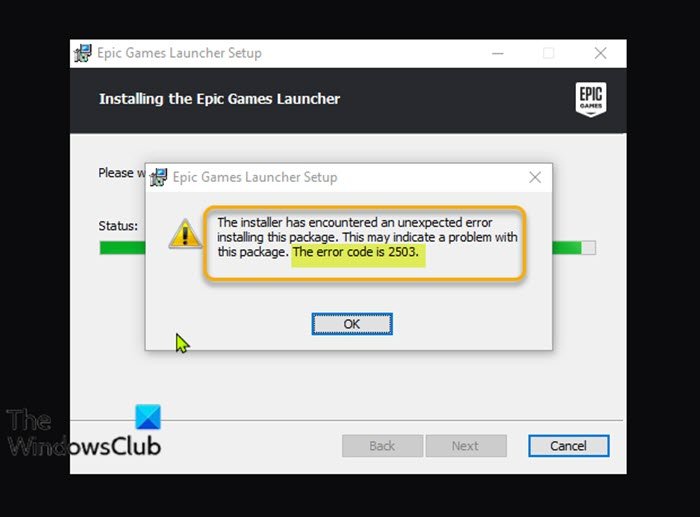
Quando si verifica questo problema, verrà visualizzato il seguente messaggio di errore completo;
Epic Games Launcher Setup
The installer has encountered an unexpected error installing this package.
This may indicate a problem with this package.
The error code is 2503.
I seguenti sono i più probabili colpevoli di questo errore;
- Problema di autorizzazioni insufficienti con la cartella Temp e/o la cartella di Windows Installer .
- Infezione da virus/minacce informatiche .
- Valori di registro errati.
- Programma di installazione di Windows danneggiato.
- Programmi di terze parti incompatibili.
Codice di errore di Epic Games 2503 e 2502
Se ti trovi di fronte a questo problema con il codice di errore 2503 o 2502 di Epic Games(Epic Games error code 2503 or 2502) , puoi provare le nostre soluzioni consigliate di seguito in nessun ordine particolare e vedere se ciò aiuta a risolvere il problema.
- Scarica nuovamente il programma di installazione
- Esegui lo strumento di risoluzione dei problemi di installazione(Program Install) e disinstallazione del programma(Uninstall Troubleshooter)
- Esegui il programma di installazione(Installer) con privilegio di amministratore(Admin)
- Esegui la scansione SFC
- Eseguire l'operazione di installazione in stato di avvio parziale(Clean Boot)
- Controllare il servizio di installazione di Windows
- Annullare la registrazione e registrare nuovamente il servizio Windows Installer(Windows Installer Service)
- Assegna il controllo completo(Assign Full Control) alla cartella Windows Installer e alla cartella Temp
Diamo un'occhiata alla descrizione del processo coinvolto in ciascuna delle soluzioni elencate.
1] Scarica nuovamente il programma di installazione
Questo potrebbe essere un caso di programma di installazione di Epic Games Launcher danneggiato. (Launcher)Per escluderlo, è necessario scaricare nuovamente il programma di installazione e riprovare l'installazione e vedere se il codice di errore 2503 o 2502(error code 2503 or 2502) riappare.
2] Esegui(Run) lo strumento di risoluzione dei problemi di installazione(Program Install) e disinstallazione del programma(Uninstall Troubleshooter)
Lo strumento per la risoluzione dei problemi di installazione e disinstallazione dei programmi ti aiuta a riparare automaticamente i problemi quando ti viene impedito di installare o rimuovere programmi. Risolve anche le chiavi di registro danneggiate.
3] Esegui(Run) il programma di installazione(Installer) con privilegio di amministratore(Admin)
Questa soluzione richiede di eseguire il programma di installazione di Epic Games Launcher con privilegio di amministratore sul tuo dispositivo Windows 10/11 e vedere se il problema è stato risolto o meno. Alcuni utenti interessati hanno segnalato che l' opzione Esegui(Run) come amministratore(Administrator) non era presente nel menu contestuale del tasto destro del programma di installazione; in tal caso, apri il prompt dei comandi in modalità elevata(open the command prompt in elevated mode) ed esegui il comando seguente. Sostituisci il segnaposto UserName con il tuo nome utente/profilo effettivo e, se il programma di installazione non è nella cartella Download , specifica invece la cartella.(Downloads)
msiexec /i C:\Users\UserName\Downloads\EpicInstaller-7.7.0-fortnite-8fe19e2378554c299400a9974c30e172.msi
Il problema è irrisolto? Prova la soluzione successiva.
4] Esegui scansione SFC
Il danneggiamento dei file di sistema di Windows(Windows) potrebbe impedire il corretto funzionamento del programma di installazione di Epic Games Launcher . In questo caso, puoi eseguire una scansione SFC , quindi eseguire nuovamente il programma di installazione e vedere se il problema è stato risolto. Altrimenti, prova la soluzione successiva.
5] Eseguire(Run) l'operazione di installazione in stato di avvio parziale(Clean Boot)
È possibile che questo problema venga attivato da applicazioni di terze parti o da funzionalità integrate aggiuntive.
Questa soluzione richiede di eseguire un avvio pulito(perform a Clean Boot) del dispositivo Windows 10/11 e quindi eseguire nuovamente il programma di installazione. Se il problema persiste, provare la soluzione successiva.
6] Controllare il servizio di installazione di Windows
Questi software dipendono dal servizio Windows Installer(Windows Installer Service) . Quindi, se hai un problema con l'installazione di qualsiasi software, è probabile che il servizio MSI non sia abilitato. In questo caso, assicurati che il servizio Windows Installer sia abilitato(Windows Installer Service is enabled) .
7] Annullare la registrazione(Unregister) e registrare nuovamente il servizio Windows Installer(Windows Installer Service)
Per annullare la registrazione e registrare nuovamente il servizio Windows Installer(Windows Installer Service) sul computer Windows 10 o Windows 11, procedere come segue:
- Apri il prompt dei comandi in modalità amministratore.
- Nella finestra del prompt dei comandi, digita il comando seguente e premi Invio(Enter) per annullare temporaneamente la registrazione del servizio Windows Installer :
msiexec /unreg
- Una volta che il comando è stato elaborato correttamente e viene visualizzato il messaggio di successo, inserisci il seguente comando e premi Invio(Enter) per registrare nuovamente Windows Installer :
msiexec /regserver
Dopo che il secondo comando è stato elaborato correttamente, riavvia nuovamente il PC ed esegui nuovamente il programma di installazione di Epic Games Launcher .
8] Assegna il controllo completo(Assign Full Control) alla cartella Windows Installer e alla cartella Temp
Autorizzazioni insufficienti sulla cartella Windows Installer e/o sulla cartella Windows Temp possono dare origine al problema in questione.
In questo caso, puoi assegnare l'autorizzazione Controllo completo(assign Full Control permission) a entrambe le cartelle. È meglio annullare le modifiche alle autorizzazioni(Permission) apportate al termine del lavoro.
Spero che qualcosa aiuti!
Related posts
Fix Epic Games Launcher login errori in Windows 11/10
Fix Epic Games Launcher non viene visualizzato correttamente o appare vuoto
Fix Epic Games error Codice AS-3: Nessuna connessione su Windows 11/10
Fix Epic Games error code IS-MF-01 and LS-0009 su Windows 11/10
Fix Epic Games error Codice LS-0018 in Windows 11/10
Fix Epic Games connection Errore, problemi e problemi su Windows 11/10
Fix Epic Games error Codice LS-0003 su Windows 11/10
Come risolvere l'errore "Impossibile accedere al servizio Windows Installer".
Fix Windows Installer Access Denied Error
Fix Error Code 664640 in Call di Duty Modern Warfare or Warzone game
Fix Steam error Initializing or Updating Transaction
Come Fix No Sound su Steam Games
Fix Microsoft Solitaire Collection error 101_107_1 in Windows 10
Epic Privacy Browser per PC Windows 11/10
La cartella di correzione non esiste - Errore di origine su Windows 10
Backup, Restore, Migrate Oculus Rift game File con VRBackup PER
Fix Epic Games Errore SU-PQR1603 or SU-PQE1223 in Windows 11/10
Fix Memory Error 13-71 in Call di Duty Modern Warfare and WarZone
Fix Xbox Live error 121010 mentre giocando Microsoft Solitaire Collection
Fix Minecraft Launcher non è attualmente disponibile nel tuo account
