Come impostare JAVA_HOME in Windows 10
Nella terminologia Unix , una variabile di (Unix)ambiente(Environment) è una stringa che contiene informazioni come il nome dell'unità, il percorso, il nome del file, ecc. JAVA_HOME è una variabile di ambiente che indirizza alla directory in cui Java Runtime Environment o Java Development Kit è installato nel sistema. Per essere precisi dì se hai installato Java nel percorso C:\Program Files\Java\jdk1.8.0_121 sul tuo computer, allora la tua Java_Home è C:\Program Files\Java\jdk1.8.0_121 . Fondamentalmente(Basically) , JAVA_Home è semplicemente un esemplare utilizzato da programmi basati su Java come(Java)Apache Tomcat e altri strumenti del server app per trovare la posizione di Java nel sistema.
Questi programmi di terze parti utilizzano le variabili di ambiente che puntano alla directory di JDK o JRE . In parole semplici, rende facile per i programmi individuare la directory eseguibile come javac nel computer. Se non stai utilizzando questi programmi di terze parti, potrebbe non essere obbligatorio per gli utenti configurare JAVA_Home nel tuo sistema. In questo articolo spiegheremo in dettaglio come impostare JAVA_HOME come variabile di ambiente in Windows 10 .
Impostazione di JAVA_HOME in Windows 10
Imposta la variabile di ambiente JAVA_HOME(Set JAVA_HOME) e aggiorna il percorso di sistema
Scarica e installa Java dal sito ufficiale – java.com .
Dopo l'installazione, vai al menu Start e digita Impostazioni di sistema avanzate .(Advanced)
Fare clic su Visualizza impostazioni(View advanced system settings) di sistema avanzate dall'elenco per aprire Proprietà di (Properties)sistema(System) .
Vai alla scheda Avanzate(Advanced) e fai clic sul pulsante Variabile d'ambiente( Environment Variable) s.

Nella finestra Variabile d'ambiente , fare clic sul pulsante (Environment Variable)Nuovo(New) sotto la variabile di sistema.
In Modifica (Edit) variabile di sistema(System Variable) , fornisci il nome della variabile(Variable) come JAVA_HOME e il valore della variabile(Variable) come percorso della directory JDK .

Fare clic su OK .
Ora torna alla finestra Variabile d'ambiente e (Environment Variable)seleziona Percorso(select Path) nella variabile di sistema.
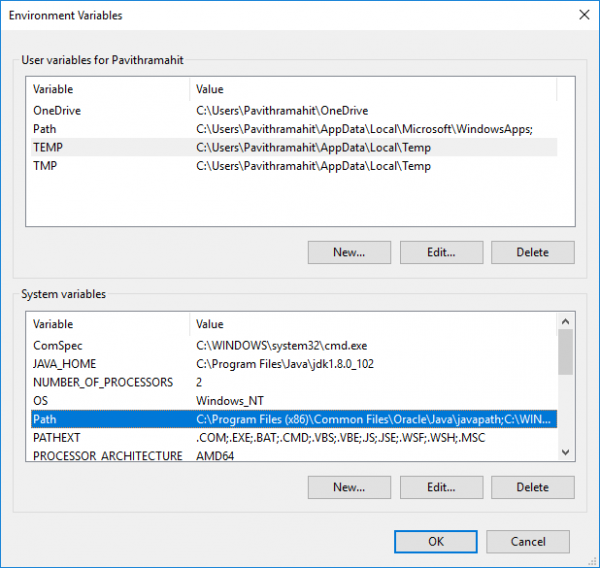
Fare clic sul pulsante Modifica(Edit) per aprire la finestra Modifica(Edit) variabile d'ambiente.

Fare clic sul pulsante Nuovo e digitare %JAVA_HOME%\bin .

Fare clic su OK per applicare le modifiche.
(Check JAVA_HOME)Controlla l'impostazione della configurazione di JAVA_HOME utilizzando CMD
Per testare la tua configurazione, apri Prompt dei comandi(Command prompt) .
Digita echo %JAVA_HOME% e premi Invio(Enter) . Questo dovrebbe stampare la directory del JDK a cui sta puntando JAVA_HOME . Invece, se vedi uno spazio, significa che non sei riuscito a impostare la variabile di ambiente.

Avanti Digitare javac -version che dovrebbe stampare la versione del compilatore Java .

In caso contrario, verrà stampato un messaggio che indica che javac non è riconosciuto come comando interno o esterno. Ciò significa che la variabile di percorso non è impostata correttamente.
Hope this helps!
Related posts
Fix Impossibile creare la Java Virtual Machine in Windows 10
Come disabilitare le salvaguardie per Feature Updates su Windows 10
Come utilizzare Network Sniffer Tool PktMon.exe in Windows 10
Hide Toolbars option in Taskbar Context Menu in Windows 10
Come installare NumPy utilizzando PIP su Windows 10
PicsArt offerte Custom Stickers & Exclusive 3D Editing su Windows 10
New dispone in Windows 10 version 20H2 October 2020 Update
Long Path Fixer tool risolverà gli errori lunghi Path Too in Windows 10
Emulate Mouse clicks bysinging usando Clickless Mouse in Windows 10
Come aprire i file .aspx sul computer Windows 10
Doppio Monitor Tools per Windows 10 consente di gestire più monitor
Make Firefox display Media Controls su Windows 10 Lock Screen
Come aggiungere Secure Delete allo context menu in Windows 10
Cos'è il processo SPLWow64.exe in Windows 10 e posso disabilitarlo?
Encrypt Care è uno encryption software gratuito per Windows 10
Battery Limiter software gratuito per Windows 10
Come visualizzare Global Hotkeys list in Windows 10
Create Semplici note con PeperNote per Windows 10
Come disabilitare o abilitare il lettore Mode in Chrome in Windows 10
Errore Event ID 158 - Disco identico GUIDs assignment in Windows 10
