Come rimuovere tutte le interruzioni di sezione in Word contemporaneamente
Se desideri rimuovere tutte le interruzioni di sezione in Word contemporaneamente(remove all section breaks in Word at once) , questo tutorial passo passo ti sarà utile. Non importa se hai una o più interruzioni di sezione in un documento di Word ; puoi eliminarli tutti con l'aiuto di questa guida.
Che cos'è un'interruzione di sezione
Supponiamo di voler separare due paragrafi per impostare restrizioni di modifica o stili diversi. Se aggiungi un'interruzione di sezione tra due paragrafi o righe, agiranno come sezioni separate. Semplifica l'applicazione di formattazioni multiple per l'editor.
In Microsoft Word , ottieni i seguenti tipi di interruzione di sezione:
- Pagina successiva
- Continuo
- Anche Pagina
- Pagina dispari
Qualunque interruzione di sezione tu abbia nel tuo documento, è possibile rimuoverla. Prima di iniziare, devi identificare la sezione nel tuo documento poiché Word non mostra nulla, per impostazione predefinita. Pertanto, è necessario abilitare i segni di paragrafo in Word in(enable the Paragraph marks in Word) modo che visualizzi tutte le interruzioni di sezione incluse.
Come rimuovere l'interruzione di sezione singola
Per rimuovere una singola interruzione di sezione, attenersi alla seguente procedura-
- Apri il documento di Word sul tuo PC.
- Posizionare il cursore del mouse prima dell'interruzione di sezione.
- Premi il pulsante Elimina(Delete) .
Apri il documento di Word sul tuo computer e assicurati di aver abilitato i segni di paragrafo(Paragraph) per identificare un'interruzione di sezione. In tal caso, vedrai tutte le interruzioni di sezione nel tuo documento. Quindi, seleziona quello che desideri eliminare e posiziona il cursore del mouse prima dell'interruzione di sezione.
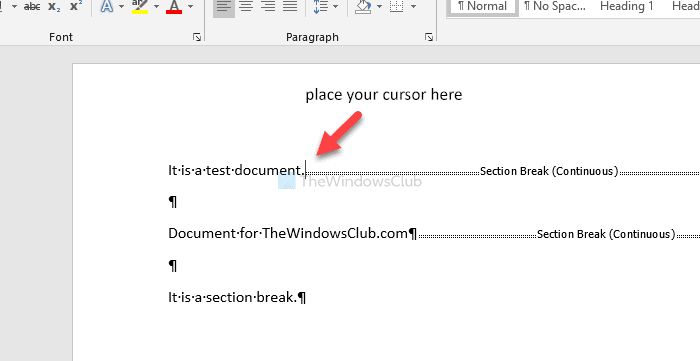
Ora, premi il pulsante Elimina(Delete ) . Il segno di sezione selezionato non è più visibile ora.
Come rimuovere tutte le interruzioni di sezione in una volta
Per rimuovere tutte le interruzioni di sezione contemporaneamente, attenersi alla seguente procedura:
- Apri il documento di Word sul tuo computer.
- Fare clic sul pulsante Sostituisci(Replace) nella scheda Home .
- Digita ^b nella casella Trova cosa.
- Lascia vuota la casella Sostituisci con .(Replace with)
- Fare clic sul pulsante Sostituisci tutto(Replace All) .
Diamo un'occhiata a questi passaggi in dettaglio.
Per iniziare, apri il documento in Microsoft Word e assicurati di aver attivato i segni di paragrafo . (Paragraph)In tal caso, assicurati di essere nella scheda Home e fai clic sull'opzione Sostituisci .(Replace )
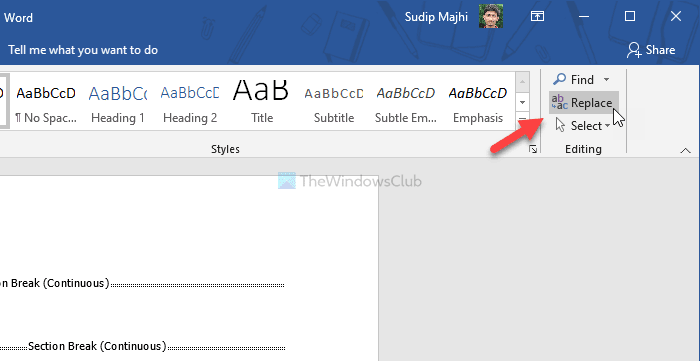
Ora, scrivi ^b nella casella Trova cosa(Find what) e fai clic sul pulsante Sostituisci tutto(Replace All ) . Non è necessario scrivere nulla nella casella Sostituisci con(Replace with ) .
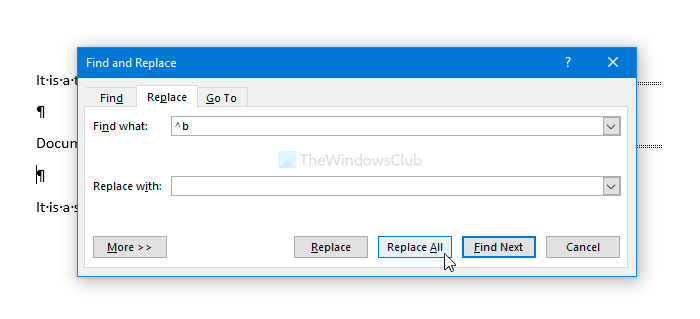
Una volta fatto, tutte le interruzioni di sezione verranno rimosse dal documento.
È tutto! Spero che sia d'aiuto.
Leggi il prossimo:(Read next:)
- Suggerimenti e trucchi per Microsoft Word
- Suggerimenti e trucchi di Word Online .
Related posts
Come utilizzare Rewrite Suggestions in Word per Web application
Excel, Word or PowerPoint non ha potuto iniziare l'ultima volta
Come creare uno Booklet or Book con Microsoft Word
Come spegnere Paragraph Marks in Microsoft Word
Best Invoice Templates per Word Online per creare Business Invoices gratuito
Come inserire una filigrana in Word document
Come cambiare AutoSave and AutoRecover time in Word
Come invitare qualcuno a modificare Word document su iPad
Il file non può essere aperto perché ci sono problemi con i contenuti
Come fondersi Word Documents
Come avviare Word, Excel, PowerPoint, Outlook in Safe Mode
Word Impossibile creare work file, controllare la temperatura Environment Variable
Jarte è un portatile ricco di funzionalità Word Processor per Windows PC
Come usare Measurement Converter in Microsoft Office
Come confrontare due documenti Word ed evidenziare le differenze
Keyboard Shortcuts Non funziona in Word
Come importare stili da un documento all'altro in Word
Come fare uno page landscape in Word
Come fare un volantino in Microsoft Word
Fix Error, Bookmark non definito in Microsoft Word
