Impossibile aprire il file perché ci sono problemi con il contenuto
Durante l'apertura di un documento di Word , se stai ricevendo Il file non può essere aperto perché ci sono problemi con l'(The file cannot be opened because there are problems with the contents) errore di contenuto, questo articolo ti aiuterà. Puoi eliminare questo problema anche se il file è danneggiato e non puoi aprirlo sul tuo computer. Questo articolo risolve il problema indipendentemente dall'estensione del file : .doc o .docx .
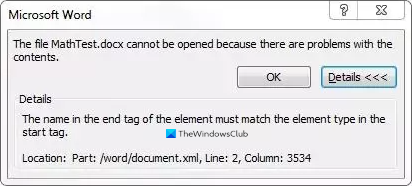
L'intero messaggio di errore dice qualcosa del genere-
The file cannot be opened because there are problems with the contents
Details
The file is corrupt and cannot be opened.
Un documento di Word viene danneggiato per molte ragioni. Se il tuo computer è stato attaccato di recente da malware, adware, ecc., c'è la possibilità di acquisire tale errore. D'altra parte, se il tuo disco rigido è stato danneggiato a causa di un malfunzionamento, potresti visualizzare questo messaggio di errore durante l'apertura di un documento di Word . In ogni caso, queste soluzioni seguenti funzioneranno per risolvere il tuo problema.
Impossibile aprire il file perché ci sono problemi con il contenuto
Per correggere questo errore in Microsoft Word , attenersi alla seguente procedura-
- Usa l'opzione Apri e ripara in Word
- Usa Google Docs(Use Google Docs) o Word Online per aprire il file
- Scarica una copia da Google Docs o Word Online
Per saperne di più su questi passaggi, continua a leggere.
1] Usa(Use Open) l' opzione Apri e ripara in (Repair)Word
Microsoft Word viene fornito con una pratica funzionalità che ti consente di risolvere problemi comuni con i documenti di Word . Ti consente di riparare una copia danneggiata e aprirla in modo da poter modificare o visualizzare il file come al solito. Per questo, non è necessario installare un componente aggiuntivo o un software. Per iniziare, apri Microsoft Word sul tuo computer e premi Ctrl+O . In alternativa, fare clic sul pulsante File e selezionare Apri(Open ) dalla finestra successiva.
Ora seleziona il file che mostra l'errore. Successivamente, fai clic sull'icona della freccia visibile accanto al pulsante Apri(Open ) e scegli l' opzione Apri e ripara .(Open and Repair)
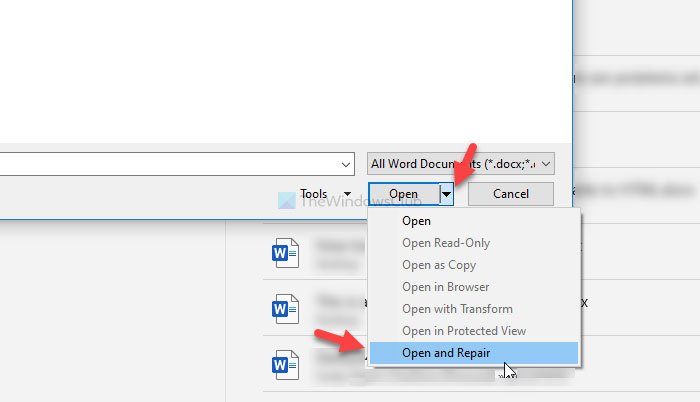
Quindi, non devi fare nient'altro poiché Microsoft Word risolverà il danneggiamento comune e aprirà il file sul tuo computer.
Nel caso in cui non funzioni, puoi provare a utilizzare anche i programmi Google Docs o Word Online .
2] Usa Google Docs(Use Google Docs) o Word Online per aprire il file
Per utilizzare queste alternative a Microsoft Office , carica prima il file. Se desideri utilizzare Google Docs , carica il file su Google Drive . Se desideri utilizzare Word Online , carica il documento Word danneggiato su (Word)OneDrive . Successivamente, prova ad aprirli utilizzando lo strumento online desiderato.
L'apertura del file con gli strumenti Web definisce che l' installazione di Word è danneggiata e questo sta causando il problema. (Word)In tal caso, riparare o reinstallare Microsoft Office .
3] Scarica(Download) una copia da Google Docs o Word Online
Se Google Docs o Word Online non mostrano alcun problema, scarica una copia del file e prova ad aprirlo sul tuo computer. Dopo aver aperto il file-
Documenti Google:(Google Docs: ) vai su File > Download > Microsoft Word .
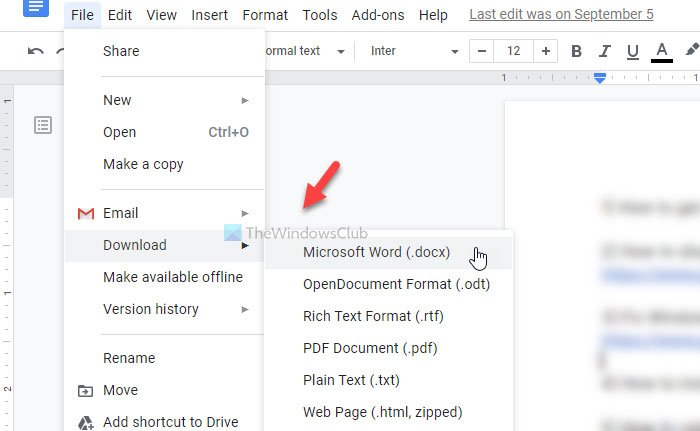
Word Online: vai su File > Save as > Download a Copy .
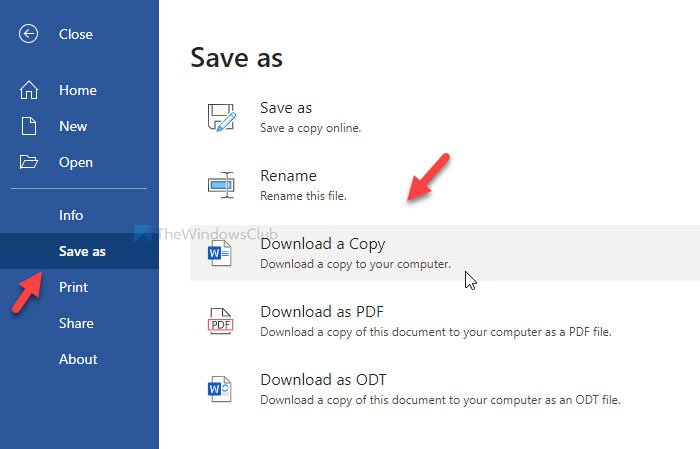
Ora apri il file con Microsoft Word .
Altro qui(More here) : Come riparare un file Word danneggiato(How to repair a corrupted Word file) .
Principalmente la prima soluzione risolve il problema. Tuttavia, non c'è nulla di male nel provare altri se il primo non funziona.
Correlati: (Related:) il file è danneggiato e non può essere aperto errore in Word, Excel, PowerPoint.
Related posts
Come utilizzare Rewrite Suggestions in Word per Web application
Excel, Word or PowerPoint non ha potuto iniziare l'ultima volta
Come creare uno Booklet or Book con Microsoft Word
Come spegnere Paragraph Marks in Microsoft Word
Best Invoice Templates per Word Online per creare Business Invoices gratuito
Word Apre i documenti in modalità di sola lettura in Windows 10
Come invitare qualcuno a modificare Word document su iPad
Jarte è un portatile ricco di funzionalità Word Processor per Windows PC
Convert Word Documenti a JPG utilizzando Batch Word a JPG Converter
Come disegnare in Microsoft Word utilizzando gli strumenti Draw Tab
Come mostrare Spelling and Grammar tool su Quick Access Toolbar in Word
Come fare un volantino in Microsoft Word
Come convertire Table su Text and Text a Table in Word
Add, Change, Remove Author da Author Property in Office document
Come aggiungere, rimuovere o inserire i numeri di pagina in Word
Come usare Measurement Converter in Microsoft Office
Come rimuovere tutte le interruzioni di sezione in Word in una volta
Come usare Quick Parts Document Property feature in Word
Come confrontare due documenti Word ed evidenziare le differenze
Come inserire Text da Word file in un Publisher publication
