Come si abilita il servizio Tastiera touch e pannello per la scrittura a mano?
In questo post, ti mostreremo come abilitare o disabilitare il servizio Touch Keyboard e Handwriting Panel(Handwriting Panel Service) in Windows 11/10 . Questo servizio Windows(Windows Service) abilita la funzionalità della tastiera touch(Touch Keyboard) e della penna e dell'inchiostro del pannello per la scrittura a mano(Handwriting Panel) ed è necessario per utilizzare le funzioni di digitazione e tocco. Se disabiliti questo servizio, potresti non essere in grado di digitare nel menu Start(Start Menu) , Impostazioni(Settings) , App UWP , Terminale(Terminal) , ecc.
Come si abilita il servizio Touch Keyboard e Handwriting Panel(Handwriting Panel Service) ?
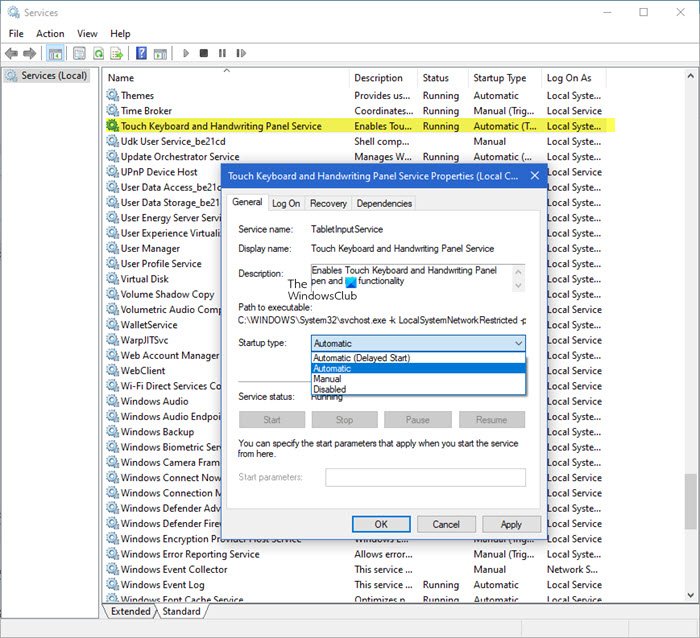
Per abilitare il servizio Touch Keyboard e Handwriting Panel(Handwriting Panel Service) , attenersi alla seguente procedura:
- Apri Gestione servizi
- Individua la voce Servizio Tastiera touch(Locate Touch Keyboard) e pannello per la scrittura a mano(Handwriting Panel Service) .
- Fare clic con il pulsante destro del mouse e selezionare Proprietà.
- Passa alla scheda Generale.
- Fare clic sul pulsante a discesa accanto a Tipo di avvio(Startup) .
- Cambialo nel tipo Automatico.
- Premi Applica(Hit Apply) e riavvia il computer.
Press Win+R in combinazione per aprire la finestra di dialogo Esegui .(Run)
Nel campo vuoto della casella, digita Services.msc e premi il tasto Invio per aprire l' editor Servizi (locale) .(Services (Local))
All'interno di Gestione servizi(Services Manager) , individuare la voce Servizio Tastiera touch e pannello per la grafia nella sezione (Touch Keyboard and Handwriting Panel Service)Nome(Name) .
Una volta trovato, fare clic con il pulsante destro del mouse sulla voce e selezionare Proprietà(Properties ) dall'elenco delle opzioni.
Quando viene visualizzata la finestra di dialogo Proprietà(Properties) , passare alla scheda Generale .(General)
Ora scorri verso il basso fino alla sezione Tipo di avvio(Startup type) . Premi il pulsante a discesa accanto ad esso per espandere il suo menu.
Dall'elenco delle opzioni visualizzate, seleziona Automatico(Automatic) e premi il pulsante Ok nella parte inferiore della finestra.
Al termine, riavvia il PC per rendere effettive le modifiche.
Dopo l'azione di riavvio, il servizio dovrebbe avviarsi automaticamente e la finestra di dialogo non dovrebbe più essere visualizzata.
Cosa fa il servizio Touch Keyboard e Handwriting Panel(Handwriting Panel Service) ?
Come accennato in precedenza, questo servizio Windows(Windows Service) abilita la funzionalità della penna e dell'inchiostro della tastiera touch(Touch Keyboard) e del pannello per la scrittura a mano ed è necessario per utilizzare le funzioni di digitazione e tocco.(Handwriting Panel)
Posso disabilitare il servizio Touch Keyboard e Handwriting Panel(Handwriting Panel Service) ?
Se disabiliti questo servizio, potresti non essere in grado di digitare nel menu Start(Start Menu) , Impostazioni(Settings) , App UWP , Terminale(Terminal) , ecc.
Il terminale di Windows(Windows Terminal) visualizza l'avviso Tastiera touch(Touch Keyboard) e pannello per la grafia Il servizio(Handwriting Panel Service) è disabilitato
A partire da Windows Terminal 1.5 , il Terminale(Terminal) visualizzerà un avviso se il servizio Touch Keyboard e Handwriting Panel(Handwriting Panel Service) è disabilitato. Questo servizio è necessario al sistema operativo per instradare correttamente gli eventi di input all'applicazione Terminale(Terminal) . Se vedi questo avviso, puoi seguire i passaggi sopra menzionati per riattivare il servizio.
That’s all there is to it!
Leggi il prossimo(Read next) : Impostazioni, suggerimenti e trucchi della tastiera touch di Windows .
Related posts
Background Intelligent Transfer Service non funziona in Windows 11/10
Windows Update Medic Service (WaaSMedicSVC.exe) in Windows 10
Come abilitare o disabilitare IP Helper Service in Windows 10
Il mio Windows Services Panel ti consente di gestire Windows Services
Windows non può avviare lo Diagnostic Policy Service
Fix Service Control Manager Event ID 7001 su Windows 10
NET.TCP Port Sharing service non è riuscito a iniziare su Windows 10
Windows Update Service mancante in Windows 10
Windows Cryptographic Service Provider ha segnalato un errore
Best GRATIS Secure Digital Notebook Software & Online Services
Come trovare quale processo ha interrotto o avviato i servizi di Windows
Windows non può avviare WLAN AutoConfig Service
Come aprire Windows Services Manager; Start, Stop, Disable Services
Windows Installer Service mancante in Services Manager su Windows 11/10
Come disabilitare Windows Insider Service su Windows 10
Windows non può avviare Service, Error 0x80070005, Access Is Denied
Windows Event Log Service non partire o non è più disponibile
Find Dependencies di un Windows Service | Restart Services automaticamente
La pausa richiesta, continuare o l'arresto non è valida per questo servizio
Come abilitare o disabilitare Windows Installer Service su Windows 11/10
