Scheda Risparmio energia mancante in Gestione dispositivi su Windows 11/10
Se stai cercando di modificare qualcosa relativo alla gestione dell'alimentazione del dispositivo, ma la scheda Risparmio energia non è presente(Power Management tab is missing) in Gestione dispositivi(Device Manager) , ecco cosa dovrai fare. Puoi tornare alla scheda Risparmio energia nelle Proprietà del dispositivo dopo aver apportato una piccola modifica nell'Editor del (Power Management)Registro di sistema(Registry Editor) .

Si supponga di voler caricare il telefono in modalità sospensione con il coperchio del laptop chiuso(charge your phone in Sleep Mode with the laptop lid closed) . Per questo, devi deselezionare l'opzione che dice Consenti al computer di spegnere questo dispositivo per risparmiare energia(Allow the computer to turn off this device to save power) . Questa opzione appare nella scheda Risparmio energia(Power Management) quando vai alle Proprietà di qualsiasi dispositivo. Che si tratti di una scheda di rete o di un controller USB , puoi trovare la stessa scheda nella posizione menzionata. Tuttavia, se non è presente e ne hai bisogno, puoi utilizzare l' Editor del Registro(Registry Editor) di sistema per riaverlo.
Precauzione: (Precaution: ) si consiglia di eseguire il backup di tutti i file di registro(backup all Registry files) o di creare un punto di ripristino del sistema per essere al sicuro.
(Power Management)La scheda Risparmio energia non è presente in Gestione dispositivi(Device Manager)
Per correggere la scheda Risparmio energia mancante in Gestione (Power Management)dispositivi(Device Manager) , attenersi alla seguente procedura-
- Cerca l'editor del registro nella casella di ricerca della barra(Taskbar) delle applicazioni .
- Fare clic su Editor del Registro(Registry Editor) di sistema nel risultato della ricerca.
- Fare clic sul pulsante Sì(Yes) .
- Passa a Power nella chiave HKLM .
- Fare clic con il pulsante destro del mouse su di esso> Nuovo> Valore (Value)New > DWORD (32 bit) .
- Denominalo come CsEnabled .
- Riavvia il tuo computer.
Per iniziare, cerca "editor del registro" nella casella di ricerca della barra(Taskbar) delle applicazioni e fai clic su Editor del registro (Registry Editor ) nel risultato della ricerca. Si aprirà il prompt UAC . Fare clic sul pulsante Sì (Yes ) per aprire l' Editor del Registro(Registry Editor) di sistema sul computer. Dopo averlo aperto, vai al seguente percorso-
HKEY_LOCAL_MACHINE\SYSTEM\CurrentControlSet\Control\Power
Ora fai clic con il pulsante destro del mouse su Power e seleziona New > DWORD (32-bit) Value .
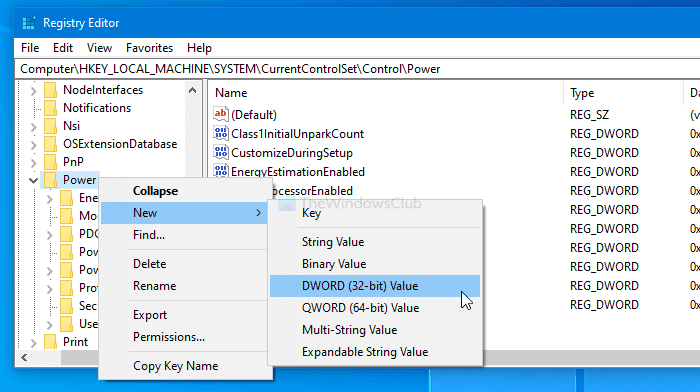
Successivamente, denominalo come CsEnabled .
Per impostazione predefinita, viene fornito con 0 come Dati valore(Value data) e non è necessario modificarlo.
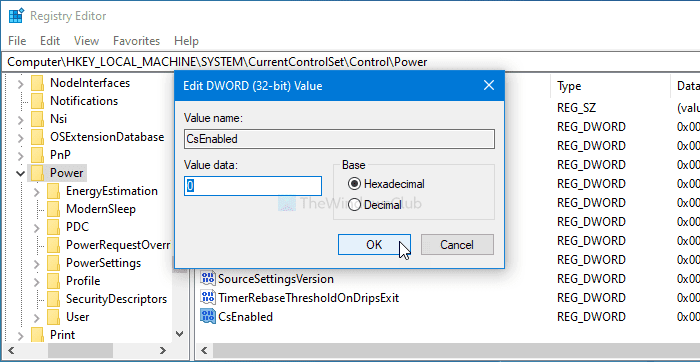
Se hai finito con il passaggio precedente, riavvia il computer e apri le Proprietà(Properties) del dispositivo . Ora troverai la scheda Risparmio energetico .(Power Management)
Nel caso in cui desideri nascondere questa scheda per sicurezza o per qualsiasi altro motivo, vai allo stesso percorso, fai doppio clic su CsEnabled e imposta i dati del valore (Value data ) su 1 .
Quindi, fare clic sul pulsante OK per salvare la modifica. Come al solito, riavvia il PC per ottenere la differenza.
Se questo non aiuta, puoi eseguire lo strumento di risoluzione dei problemi di alimentazione e gli strumenti di risoluzione dei problemi di rete e vedere se questo aiuta.
Dov'è la scheda Risparmio energia in Gestione (Power Management)dispositivi(Device Manager) ?
Apri Device Manager > Expand Network Schede di rete> Fai clic con il pulsante destro del mouse(Right-click) sulla scheda di rete > (Network)Seleziona proprietà(Select Properties) . Vedrai la scheda Risparmio energia lì.(Power Management)
Spero che questa guida ti aiuti.
Related posts
Device Manager è vuoto e che non mostra nulla in Windows 11/10
Fix Camera Missing o non mostrato in Device Manager su Windows 11/10
Come aprire Device Manager in Windows 10
Come controllare, abbassare o Increase CPU usage in Windows 10
Elenco di Device Manager Error Codes su Windows 11/10 con soluzioni
Come piani Backup or Restore default Power Piani in Windows 10
Potenza Plan continua a cambiare in Windows 10
Cos'è Device Manager? [Ha spiegato]
Hibernate option è mancante in Control Panel in Windows 10
Group Policy Registry Location in Windows 10
RegCool è un avanzato Registry Editor software per Windows 10
PowerPlanSwitcher ti consente di cambiare rapidamente i piani Power in Windows 10
Come controllare Registry per malware in Windows 10
Come confrontare o Merge Registry File su Windows 10 utilizzando Regdiff
Come risolvere Registry corrotta Windows 10
Come correggere i problemi Battery drain in Windows 11/10
Come cambiare Default Audio Output Device per Narrator in Windows 10
Come monitorare e tenere traccia delle modifiche Registry in Windows 11/10
Change Multimedia Settings Utilizzo dello PowerCFG tool in Windows 11/10
Come eliminare uno Power Plan in WIndows 10
