Abilita o disabilita l'accesso a Gestione componenti aggiuntivi di Firefox utilizzando Criteri di gruppo
La pagina Gestione componenti aggiuntivi di Firefox(Firefox Add-ons Manager) consente di attivare/disattivare componenti aggiuntivi o estensioni, rimuovere componenti aggiuntivi installati, accedere alle opzioni relative a un componente aggiuntivo, gestire temi, ecc. Se non si desidera che qualcuno acceda a tali opzioni e pasticciare con le impostazioni dei componenti aggiuntivi, quindi disabilitare Gestione componenti aggiuntivi di Firefox(Firefox Add-ons Manager) può essere utile. Successivamente, ogni volta che devi gestire componenti aggiuntivi e temi, puoi abilitare quella pagina in qualsiasi momento. Questo post ti aiuterà ad abilitare o disabilitare l'accesso alla pagina Gestione componenti aggiuntivi di Firefox utilizzando Criteri di gruppo(enable or disable access to Add-ons Manager page of Firefox using Group Policy) .
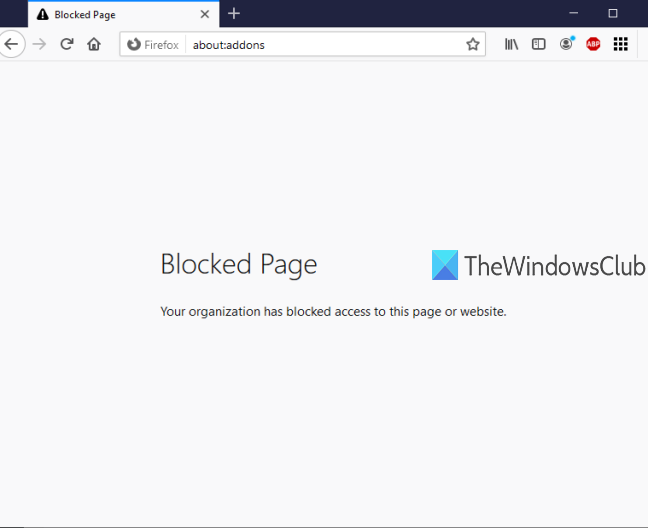
Editor criteri di gruppo(Group Policy Editor) (o Editor criteri di gruppo locali(Local Group Policy Editor) ) è una funzionalità integrata in Windows 10 e versioni precedenti e tale funzionalità contiene tonnellate di impostazioni relative a Esplora file(File Explorer) , Google Chrome , Pannello(Control Panel) di controllo e altro ancora. Puoi utilizzare lo stesso Editor criteri di gruppo(Group Policy Editor) per accedere alle impostazioni relative a Firefox e quindi abilitare/disabilitare la pagina Gestione componenti aggiuntivi di Firefox(Firefox Add-ons Manager) . Mentre la pagina Gestione componenti aggiuntivi(Add-ons Manager) è disabilitata, puoi continuare ad aggiungere o installare nuovi componenti aggiuntivi. L'unica cosa è che non sarai in grado di accedere a quella pagina a meno che non riattivi la pagina Gestione componenti aggiuntivi(Add-ons Manager) .
Nell'immagine seguente, puoi vedere che la pagina Gestione componenti aggiuntivi di Firefox(Firefox Add-ons Manager) è bloccata utilizzando l'Editor criteri di gruppo(Group Policy Editor) .
Abilita o disabilita l'accesso a Gestione componenti aggiuntivi di Firefox(Firefox Add-ons Manager)
- Integra Firefox(Integrate Firefox) con l'Editor criteri di gruppo(Group Policy Editor)
- Avvia Criteri di gruppo
- Accedi alle impostazioni di Mozilla Firefox
- Blocca Gestione componenti aggiuntivi
- Sblocca Gestione componenti aggiuntivi.
All'inizio, devi integrare Firefox con Criteri di gruppo . La finestra dei criteri di(Policy) gruppo non contiene già le impostazioni di Firefox , quindi è necessario integrare tali impostazioni manualmente.
L'integrazione del browser Firefox con i Criteri di gruppo locali(Local Group Policy) è semplice. Basta scaricare questo file zip dei modelli di criteri(download this policy templates zip file) ed estrarlo.
Accedi alla cartella Windows(Windows folder) nello zip estratto, copia i file firefox.admx e mozilla.admx e incollali sotto:
Local Disk C > Windows > PolicyDefinitions folder
Ora, accedi alla cartella en-US nella stessa cartella di Windows di zip estratta, copia i file mozilla.adml e firefox.adml e incollali in:
Local Disk C > Windows > PolicyDefinitions > en-US folder
Successivamente, avvia l'Editor criteri di gruppo utilizzando il comando Esegui , la casella di (Run)ricerca(Search) o qualsiasi altro modo.
Nella finestra Criteri di gruppo, accedi alla cartella Firefox utilizzando questo percorso:(Firefox)
Computer Configuration > Administrative Templates > Mozilla > Firefox
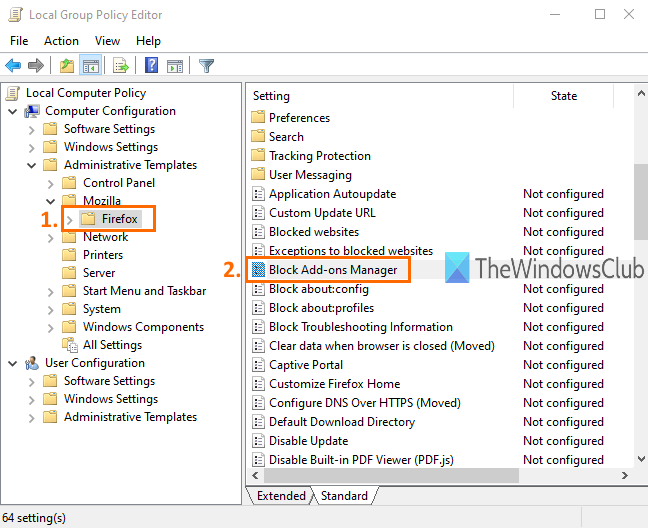
Questa cartella contiene molte sottocartelle e molte impostazioni per Firefox come disabilitare l'installazione dei componenti aggiuntivi(disable add-on installation) , bloccare la pagina di configurazione di Firefox , abilitare o disabilitare gli strumenti di sviluppo di Firefox e altro ancora. Per disabilitare l'accesso alla pagina Gestione componenti aggiuntivi di Firefox(Firefox Add-ons Manager) , scorrere l'elenco delle impostazioni e fare doppio clic su Blocca impostazione Gestione componenti aggiuntivi(Block Add-ons Manager) .
Si aprirà una nuova finestra. Lì, usa il pulsante di opzione Abilitato(Enabled) disponibile in alto a sinistra, quindi Applica(Apply) e salva(Save) questa modifica.

Ora avvia il browser Firefox e prova ad aprire la pagina Gestione componenti aggiuntivi(Add-ons Manager) utilizzando Ctrl+Shift+A hotkey o il menu Strumenti . (Tools)Mostrerà un messaggio che la pagina è bloccata.
Per sbloccare o abilitare nuovamente l'accesso alla pagina Gestione componenti aggiuntivi di (Add-ons Manager)Firefox , è necessario ripetere i passaggi precedenti. Questa volta, usa il pulsante di opzione Non configurato(Not Configured) invece di Abilitato(Enabled) nella finestra Blocca Gestione componenti aggiuntivi(Block Add-ons Manager) . Ancora una volta, potrai utilizzare il Gestore componenti aggiuntivi di Firefox(Firefox Add-ons Manager) .
È tutto.
In questo modo puoi abilitare o disabilitare l'accesso alla pagina Gestione componenti aggiuntivi di (Add-ons Manager)Firefox utilizzando l'Editor criteri di gruppo(Group Policy Editor) . Spero che le istruzioni aggiunte in questo post ti rendano più facile.
Related posts
Come creare Firefox Segnalibri usando Group Policy and Registry Editor
Disabilita Internet Explorer 11 come standalone browser utilizzando Group Policy
Come aggiungere Group Policy Editor a Windows 10 Home Edition
Prevent installation di Programs da rimovibile Media Source
Cambio Delivery Optimization Cache Drive per Windows Updates
Attiva o Disattiva Fast Logon Optimization in Windows 10
Come impostare il wallpaper Desktop usando Group Policy or Registry Editor
Come abilitare o Disable or Application Isolation feature in Windows 10
Group Policy Registry Location in Windows 10
Errore durante l'apertura locale Group Policy Editor in Windows 10
Turn OFF Display di recenti voci di ricerca in File Explorer in Windows 11/10
Come disabilitare Picture Password Sign-In option in Windows 10
Abilitare o disabilitare aggiornamento Zoom auto utilizzando Group Policy or Registry
Pagina non disponibile, l'amministratore IT ha accesso limitato ad alcune aree
Folder Redirection Group Policy non applicato quando si utilizza SCCM
Computer policy non può essere aggiornato con successo
Desktop Background Group Policy non sta applicando in Windows 10
Come mappare un Network Drive utilizzando Group Policy su Windows 10
Disabilita: hai nuove app che possono aprire questo tipo di file
Come abilitare Audio Sandbox in Edge browser
