Il servizio utente Notifiche push di Windows ha smesso di funzionare
A volte, all'avvio del PC, Windows genera un messaggio di errore con la seguente descrizione: il servizio utente di notifiche push di Windows ha smesso di funzionare(Windows Push Notifications User Service has stopped working) o il servizio utente di notifiche push di Windows è terminato in modo imprevisto(The Windows Push Notifications User Service terminated unexpectedly) . Se affronti questo problema, questo post ti aiuterà.
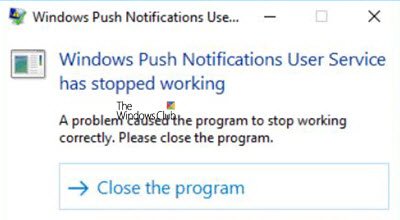
Il servizio utente Notifiche push di Windows(Windows Push Notifications User Service) ospita la piattaforma di notifica Windows che fornisce supporto per le notifiche push e locali. Le notifiche supportate sono tile, toast e raw.
Il servizio utente Notifiche push di Windows(Windows Push Notifications User Service) ha smesso di funzionare
Se il servizio utente delle notifiche push di Windows(Windows Push Notifications User Service) ha smesso di funzionare sul tuo computer Windows 10, procedi come segue:
- (Check WpnUserService)Controlla lo stato dei servizi WpnUserService
- Esegui SFC
- Esegui DISM
- Reimposta(Reset) il database delle notifiche(Notifications) danneggiato
- Disattiva(Turn) il servizio WpnUserService tramite l' editor del registro(Registry Editor) .
1] Verifica lo stato dei servizi WpnUserService(Check WpnUserService)

Il tipo di avvio del servizio utente di notifica push di Windows(Windows Push Notification User Service Startup) deve essere impostato su Automatico(Automatic) .
This service runs in session 0 and hosts the notification platform and connection provider which handles the connection between the device and WNS server.
Press Win+R per avviare la finestra di dialogo "Esegui". Quando la casella si apre, digita " services.msc " nel campo vuoto della casella e fai clic su OK .
Successivamente, quando si apre la sezione " Servizi ", trova la voce denominata " (Services)Servizio utente di notifica push di Windows(Windows Push Notification User Service) ".
Fare clic con il tasto destro su di esso e modificare il tipo ' Avvio(Startup) ' in ' Automatico(Automatic) '
Fare clic su OK.
2] Esegui SFC
L'esecuzione di SFC consente di eseguire la scansione e il ripristino di file di sistema Windows corrotti . Quindi esegui Controllo file di sistema e guarda.
3] Esegui DISM
(Deployment Image Servicing)Lo strumento di gestione(Management) e manutenzione delle immagini di distribuzione(DISM) o DISM è uno strumento che esegue la scansione del computer Windows alla ricerca di incoerenze e danneggiamento del sistema. Quindi, esegui DISM(run DISM) e verifica se il tuo problema è stato risolto.
4] Reimposta(Reset) il database delle notifiche(Notifications) danneggiato
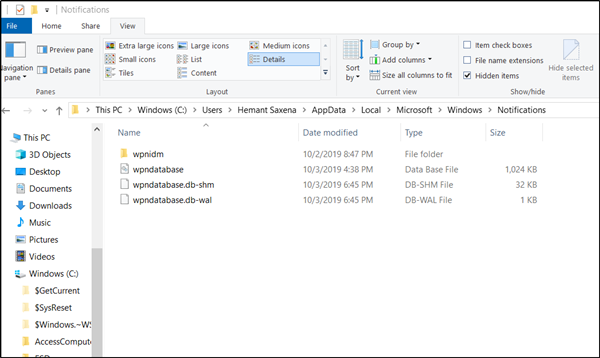
A volte, il database delle notifiche(Notifications) (wpndatabase.db) può essere danneggiato a seguito di un aggiornamento di Windows 10. Ciò può far lampeggiare questo errore sullo schermo. Quindi, per risolverlo, puoi provare a ricreare un nuovo database semplicemente rinominando o eliminando la cartella Notifiche . (Notifications)Per questo,
Apri Esplora file e vai a-
C:\Users\YOURUSERNAME\AppData\Local\Microsoft\Windows
Fai in modo che Windows mostri i file e le cartelle nascosti, quindi individua la cartella " Notifiche(Notifications) " all'interno della cartella Windows.
Fai clic destro su di esso e scegli " Rinomina"(Rename’) dal menu contestuale che appare.
Rinomina la cartella in qualcosa come "Notifiche precedenti" e, quando richiesto, conferma le modifiche.
Infine, riavvia il computer e controlla se il problema è stato risolto.
4] Disattiva(Turn) il servizio WpnUserService tramite l' editor del registro(Registry Editor)

Prova questo metodo come ultima risorsa quando tutti gli altri metodi non hanno prodotto i risultati desiderati: sappi che quando lo fai, il tuo sistema non sarà in grado di inviare notifiche.
Press Win+R , digita regedit.exe nella finestra di dialogo Esegui(Run) e fai clic sul pulsante OK per aprire l'Editor del Registro di sistema .
Passare al seguente indirizzo di percorso –
HKEY_LOCAL_MACHINE\SYSTEM\CurrentControlSet\Servcies\WpnUserService
Lì, seleziona la sottocartella WpnUserService e vai al suo riquadro laterale destro. Lì, fai doppio clic su Start REG_DWORD e modifica i suoi dati di valore su 0.
Torna all'albero dei servizi(Services) e ripeti la stessa procedura per apportare modifiche a WpnUserService_1cebdf5 (può essere qualsiasi numero casuale).
Infine, chiudi l' Editor del Registro(Registry Editor) di sistema ed esci.
Speriamo che qualcosa qui ti aiuti.(We hope something here helps you.)
Related posts
Background Intelligent Transfer Service non funziona in Windows 11/10
Windows Update Medic Service (WaaSMedicSVC.exe) in Windows 10
Come abilitare o disabilitare IP Helper Service in Windows 10
Come abilitare DNS Client Service se disattivato in Windows 10
Lo dependency Service or Group non è stato avviato in Windows 10
Come attivare la registrazione per Debug Netlogon service su Windows 10
DHCP Client Service dà Access Denied error in Windows 11/10
NTP client mostra errato Time su Windows 10
Come disabilitare Windows Insider Service su Windows 10
Control Windows Service da system tray Usando ServiceTray
Fix Services e Controller app High CPU usage in Windows 10
Come identificare Windows Services ritardare Shutdown or Startup
Come riparazione Print Spooler in Windows 10
3 Ways per correggere User Profile Service ha fallito il logon error
CLIPSVC (Client License Service) non iniziando; Come abilitare ClipSvc?
Windows non può avviare lo Diagnostic Policy Service
Windows Wireless Service non è in esecuzione su questo computer
Windows Update Service mancante in Windows 10
Dispositivi collegati Platform Service (CDPSvc) High Disk Usage
Windows Installer Service mancante in Services Manager su Windows 11/10
