Come eseguire il soft e hard reset iPad Mini (2022)
Quando il tuo iPad Mini si rompe in situazioni come blocco del cellulare, ricarica lenta e blocco dello schermo a causa dell'installazione di software sconosciuto, ti consigliamo di ripristinare il dispositivo. Puoi scegliere di procedere con un soft reset o un reset di fabbrica/Hard reset iPad Mini .
Un soft reset è simile al riavvio del sistema. Questo chiuderà tutte le applicazioni in esecuzione e aggiornerà il tuo dispositivo.
Il ripristino delle impostazioni di fabbrica di iPad Mini viene solitamente eseguito per rimuovere tutti i dati ad esso associati. Pertanto(Hence) , il dispositivo richiederebbe la reinstallazione di tutto il software in seguito. Fa funzionare il dispositivo come uno nuovo di zecca. Di solito viene eseguito quando il software di un dispositivo viene aggiornato.
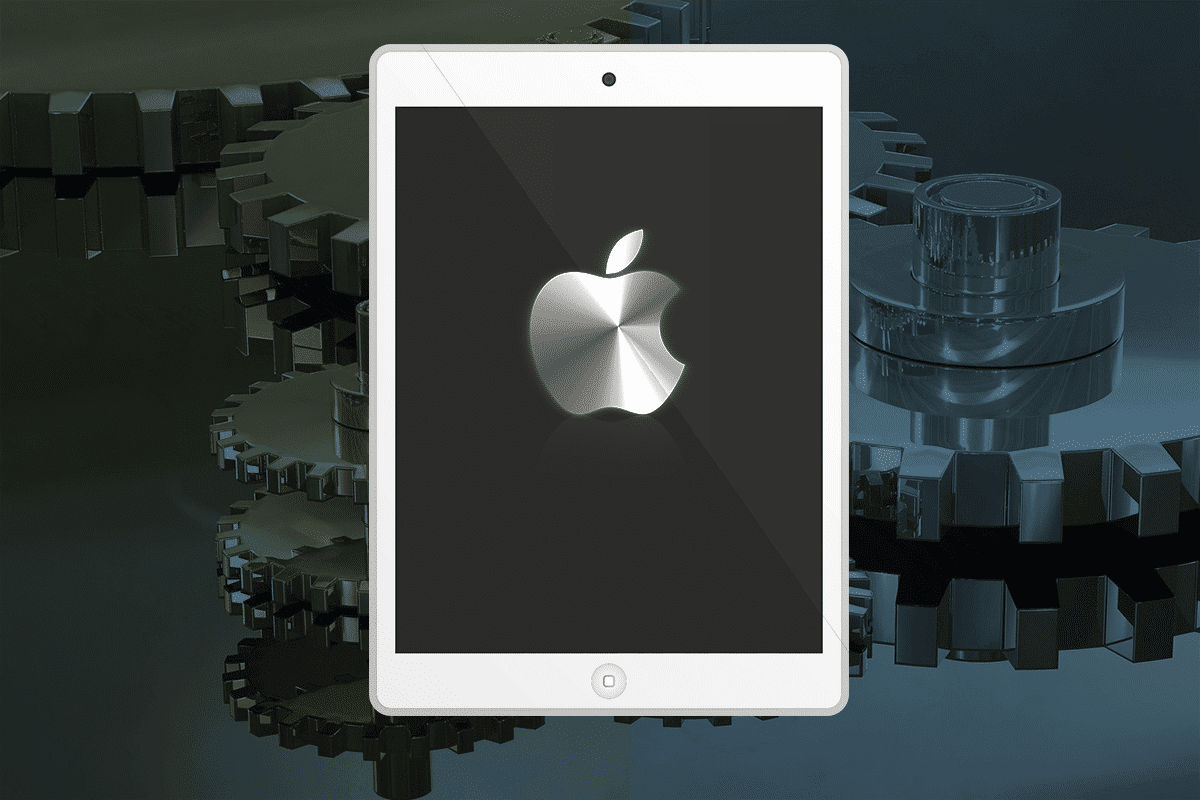
Un hard reset dell'iPad Mini viene solitamente eseguito quando è necessario modificare le impostazioni a causa di un funzionamento improprio del dispositivo. Cancella tutta la memoria immagazzinata nell'hardware e la aggiorna con una versione di iOS.
Nota:(Note:) dopo qualsiasi tipo di ripristino(Reset) , tutti i dati associati al dispositivo vengono eliminati. Pertanto, si consiglia di eseguire il backup di tutti i file prima di eseguire un ripristino.
Come eseguire il soft e hard reset dell'iPad Mini(How to Soft & Hard Reset iPad Mini)
Se anche tu hai a che fare con problemi con il tuo iPad, sei nel posto giusto. Portiamo una guida perfetta che ti aiuterà a ripristinare a fondo l'iPad Mini . Leggi(Read) fino alla fine per imparare vari metodi per fare lo stesso.
Come eseguire il soft reset dell'iPad Mini
A volte, il tuo iPad Mini potrebbe mostrare comportamenti anomali come pagine che non rispondono o schermate bloccate. Puoi risolvere questo problema riavviando il telefono. Il soft reset è generalmente indicato come il processo di riavvio standard.
Procedura per il Soft Reset del tuo iPad Mini
1. Premere il pulsante di accensione(Power button) e tenerlo premuto per un po' di tempo.

2. Sullo schermo apparirà un cursore rosso . (red slider)Trascinalo e spegni(OFF) il dispositivo.
3. Ora lo schermo diventa nero e viene visualizzato il logo Apple . Rilascia(Release) il pulsante quando vedi il logo.
4. Ci vuole un po' per riavviare; attendi fino all'avvio del telefono.
(O)((OR))
1. Tieni premuti i Power + Home buttons per un po' di tempo.
2. Rilascia(Release) il pulsante quando vedi il logo Apple .
3. Attendere il riavvio(restart) del dispositivo e verificare se il problema è stato risolto.
Questi tre semplici passaggi ti aiuteranno anche a riavviare il tuo iPad Mini , che a sua volta riprenderà la sua funzionalità standard.
Leggi anche: (Also Read:) Come eseguire app iOS sul tuo PC?(How To Run iOS Apps On Your PC?)
Come eseguire un hard reset dell'iPad Mini(How to Hard Reset iPad Mini)
Come accennato, un hard reset di qualsiasi dispositivo cancella tutte le informazioni presenti in esso. Se desideri vendere il tuo iPad Mini o se vuoi che funzioni come quando lo hai acquistato, puoi optare per un hard reset. Un hard reset è indicato come reset di fabbrica.
Procedura per eseguire un hard reset del tuo iPad Mini
Esistono due semplici modi per ripristinare le impostazioni di fabbrica(Factory Reset) del tuo iPad Mini:
Metodo 1: utilizzare le impostazioni del dispositivo per l'hard reset (Method 1: Use Device Settings to Hard Reset )
1. Entra nelle Impostazioni del dispositivo. (Settings.)Puoi trovarlo direttamente nella schermata iniziale(home screen) o trovarlo utilizzando il menu Cerca .(Search )
2. Diverse opzioni verranno visualizzate nel menu Impostazioni(Settings) ; clicca su Generale.(General.)

3. Tocca l' opzione Ripristina(Reset) , quindi tocca Cancella tutto il contenuto e le impostazioni.(Erase all Content and Settings.)
Nota:(Note:) questa operazione eliminerà tutte le foto, i contatti e le applicazioni archiviate nel tuo iPad Mini .

5. Se hai il passcode abilitato sul tuo dispositivo, ti verrà chiesto di inserirlo. Procedi inserendo il passcode.
6. Ora verrà visualizzata l'opzione Cancella iPhone . (Erase iPhone )Dopo aver fatto clic su di esso, il tuo iPad Mini entrerà in modalità di ripristino delle impostazioni di fabbrica.( Factory Reset mode.)
Il ripristino potrebbe richiedere molto tempo se sul tuo iPad Mini sono archiviati dati e applicazioni estesi .
Nota:(Note:) quando il telefono è in modalità di ripristino delle impostazioni di fabbrica(Factory) , non è possibile eseguire alcuna operazione.
Una volta completato il ripristino, funzionerebbe come un nuovo dispositivo. Ora è perfettamente sicuro venderlo a qualcuno o scambiarlo con un amico.
Leggi anche: (Also Read:) Fix Il file iTunes Library.itl non può essere letto(Fix The file iTunes Library.itl cannot be read)
Metodo 2: utilizza iTunes e il computer per eseguire l'hard reset (Method 2: Use iTunes and Computer to Hard Reset )
1. Vai su iCloud in Impostazioni. (Go to iCloud under Settings.)Assicurati che l' opzione Trova il mio iPad sia disattivata sul tuo dispositivo.(Find My iPad option is turned OFF on your device.)
2. Collega il tuo iPad al computer con l'aiuto del suo cavo.
Nota: (Note:) assicurarsi(Please) che il dispositivo sia collegato in modo appropriato al computer per facilitare una connessione regolare e ridurre al minimo il rischio di danni.
3. Avvia iTunes e sincronizza i tuoi dati.
- Se il tuo dispositivo ha la sincronizzazione automatica ATTIVA(automatic sync ON) , trasferisce dati come foto, brani e app appena aggiunti non appena colleghi il dispositivo.
- Se il tuo dispositivo non si sincronizza da solo, dovrai farlo da solo. Nel riquadro sinistro di iTunes, vedrai un'opzione denominata Riepilogo. (Summary.)Dopo aver fatto clic su di esso, tocca Sincronizza(Sync) . Pertanto, l' impostazione della sincronizzazione manuale è completata.(manual sync)
4. Dopo aver completato il passaggio 3, torna alla prima pagina delle informazioni(first information page) all'interno di iTunes. Fare clic sull'opzione Ripristina iPad (Restore iPad ).
5. Verrai avvisato con un messaggio ' toccando questa opzione verranno eliminati tutti i file multimediali sul telefono. (tapping this option will delete all the media on your phone.)' Poiché hai già sincronizzato i tuoi dati, procedi facendo clic sul pulsante Ripristina(Restore ) .
6. Quando si fa clic su questo pulsante per la seconda volta, inizia il processo di ripristino delle impostazioni di fabbrica . (Factory Reset)Il dispositivo recupererà il software per aiutare a ripristinare il dispositivo. Si consiglia vivamente di non scollegare l'iPad dal computer fino al completamento dell'intero processo.
7. Una volta eseguito il ripristino delle impostazioni di fabbrica(Factory Reset) , viene chiesto se si desidera " Ripristinare i dati(Restore your data) " o " Configurarlo come nuovo dispositivo(Set it up as a new device) ". A seconda delle tue esigenze, scegli una delle opzioni.
8. Quando si fa clic sull'opzione Ripristina(Restore) , tutti i dati, i file multimediali, le foto, i brani, le applicazioni ei messaggi di backup verranno ripristinati. A seconda della dimensione dei dati che devono essere ripristinati, il tempo di ripristino stimato varierà .
Nota:(Note:) non disconnettere il dispositivo dal sistema fino a quando i dati non sono stati completamente ripristinati sul dispositivo iOS.
Dopo il processo di ripristino, il dispositivo si riavvierà. Aspetta solo(Just) un po' affinché il tuo dispositivo diventi fresco come uno nuovo. Ora puoi disconnettere il dispositivo dal tuo computer e divertirti a usarlo!
Consigliato:(Recommended:)
- Come recuperare le foto cancellate da Facebook Messenger(How to Recover Deleted Photos from Facebook Messenger)
- Trova il numero IMEI senza telefono (su iOS e Android)(Find the IMEI Number Without a Phone (on iOS and Android))
- 5 modi per trasferire musica da iTunes ad Android(5 Ways To Transfer Music From iTunes To Android)
- Correggi l'errore di accesso di Nexus Mod Manager(Fix Nexus Mod Manager Login Error)
Ci auguriamo che questa guida sia stata utile e che tu sia stato in grado di eseguire un hard reset dell'iPad Mini(hard reset the iPad Mini) . Facci sapere quale metodo ha funzionato meglio per te. Se hai domande/commenti su questo articolo, sentiti libero di lasciarli nella sezione commenti.
Related posts
Come Hard & Soft Reset Roku (Factory Reset)
Come reimpostare Kindle Fire in modo soft e hard
Come Factory Reset iPhone 7
Come risolvere AirPods non ripristina il problema
Come Hard Reset Samsung Galaxy S9 (2021)
Fix iTunes Keeps Opening da sé
Come rispecchiare il tuo Android or iPhone Screen in Chromecast
Come eseguire un hard reset di un dispositivo iPhone o Android congelato
Fix MacBook non si carica quando collegato
Come ottenere il cinese TikTok su iOS and Android (Douyin tutorial)
Fix MacBook Charger Non Working Issue
Fix macOS Big Sur Problems (13 Issues Fixed)
Come Fix macOS Installation Errore fallito
Come visualizzare LinkedIn Desktop Site dal tuo Android / iOS
Come eseguire un hard reset di un computer Mac OS X e reinstallare il sistema operativo
Come Fix Apple Virus Warning Message
Come eseguire un hard reset del tablet Samsung
Fix iPhone Message Notification non funziona
Come Hard Reset LG Stylo 4
Come View Saved WiFi Passwords su Windows, Macos, iOS & Android
