5 modi per trasferire musica da iTunes ad Android

Questa è l'era dello streaming. Con Internet economico e veloce disponibile quasi ovunque, non c'è quasi bisogno di esaurire il nostro spazio di archiviazione(storage space) con i file multimediali. Canzoni, video e film possono essere trasmessi in live streaming sempre e ovunque. App(Apps) come Spotify , YouTube Music , Wynk , ecc. possono essere facilmente utilizzate per riprodurre qualsiasi brano in qualsiasi momento.
Tuttavia, ci sono ancora molte persone che hanno una vasta collezione di brani e album conservati in modo sicuro nella loro memoria locale come un computer o un disco rigido. Non è facile lasciare andare una libreria di brani preferiti meticolosamente creata a mano. In passato(Back) , scaricare e salvare brani sul tuo computer tramite iTunes era piuttosto standard. Nel corso degli anni, iTunes ha iniziato a diventare obsoleto. Le uniche persone che lo utilizzano sono principalmente quelle che hanno paura di perdere la loro collezione durante il processo di aggiornamento.
Se sei uno di loro e desideri trasferire la tua musica da iTunes al tuo telefono Android,( transfer your music from iTunes to your Android phone) questo è l'articolo che fa per te. Andando avanti, discuteremo vari modi in cui puoi sincronizzare la tua libreria musicale(music library) iTunes su Android in modo da non perdere nessun brano dalla tua preziosa collezione.
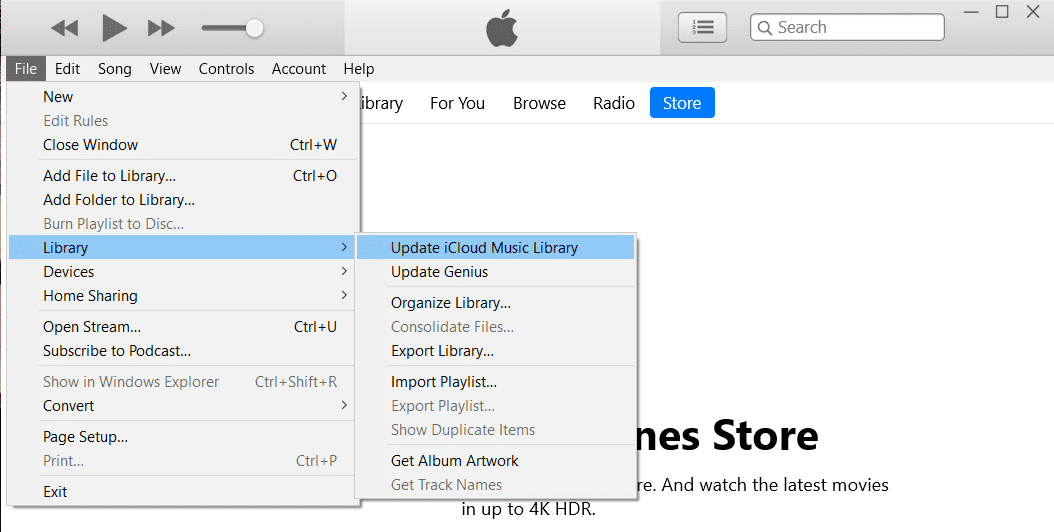
5 modi(Ways) per trasferire musica da(Music From) iTunes ad Android
Metodo 1: trasferisci iTunes Music su un telefono Android utilizzando Apple Music(Method 1: Transfer iTunes Music to Android Phone using Apple Music)
Se sei un nuovo utente Android(Android user) e hai recentemente migrato da iOS, probabilmente vorresti aspettare ancora un po' prima di dare l'ultimo saluto all'ecosistema Apple(Apple ecosystem) . In questo caso, Apple Music è la soluzione più conveniente per te. L'app è disponibile gratuitamente sul Play Store e può sincronizzare facilmente la libreria musicale(music library) di iTunes su Android .
Inoltre, con Apple che ha ufficialmente spostato la sua attenzione da iTunes ad Apple Music , questo è il momento migliore per passare. Per trasferire musica, devi aver effettuato l'accesso allo stesso ID Apple(Apple ID) su iTunes (sul PC) e sull'app Apple Music(Apple Music app) (sul telefono). Inoltre, devi avere un abbonamento ad Apple Music . Se tutte queste condizioni sono soddisfatte, puoi seguire i passaggi indicati di seguito per iniziare subito a trasferire i brani.
1. Innanzitutto apri iTunes sul tuo PC e quindi fai clic sull'opzione Modifica .(Edit)
2. Ora seleziona Preferenze(Preferences) dall'elenco a discesa.

3. Successivamente, vai alla scheda Generale(General) e assicurati che la casella di controllo accanto alla libreria musicale di iCloud(iCloud music library) sia abilitata.

4. Ora torna alla home page e fai clic(home page and click) sull'opzione File .
5. Dal menu a discesa, seleziona Libreria(Library) , quindi fai clic sull'opzione Aggiorna libreria musicale iCloud .(Update iCloud Music Library)

6. iTunes ora inizierà a caricare i brani sul cloud. Questo potrebbe richiedere del tempo se hai molte canzoni.
7. Attendi(Wait) un paio d'ore, quindi apri l' app Apple Music(Apple Music app) sul tuo telefono Android.
8. Tocca l' opzione Libreria(Library) in basso e troverai tutte le tue canzoni da iTunes qui. Puoi riprodurre qualsiasi brano per verificare se funziona correttamente o meno.
Leggi anche:(Also Read:) 5 modi(Ways) per trasferire rapidamente i contatti su un nuovo telefono Android(New Android Phone Quickly)
Metodo 2: trasferisci manualmente i brani dal tuo computer al telefono Android tramite USB(Method 2: Manually Transfer Songs from your Computer to Android Phone via USB)
I metodi sopra discussi comportano il download di app aggiuntive e l'ottenimento di abbonamenti a pagamento per esse. Se vuoi evitare tutte queste seccature e optare(hassle and opt) per una soluzione più semplice e basilare, allora il buon vecchio cavo USB(USB cable) è qui in tuo soccorso.
Puoi semplicemente collegare il telefono al computer tramite un cavo USB(USB cable) e quindi utilizzare Esplora risorse(Windows Explorer) per copiare i file dal disco rigido alla scheda di memoria(memory card) del telefono . L'unico inconveniente di questo sistema è che il telefono deve essere sempre connesso al PC durante il trasferimento dei file. Non avrai la mobilità come nel caso del trasferimento via Cloud . Se per te va bene, segui i passaggi indicati di seguito.
1. La prima cosa che devi fare è collegare il telefono al computer tramite un cavo USB(connect your phone to the computer via a USB cable) .
2. Ora apri Windows Explorer e vai alla cartella iTunes(iTunes folder) sul tuo computer.
3. Qui troverai tutti gli album e le canzoni che hai scaricato tramite iTunes.(you will find all the albums and songs that you have downloaded via iTunes.)
4. Successivamente, procedi a copiare tutte le cartelle(copy all the folders) contenenti i tuoi brani.
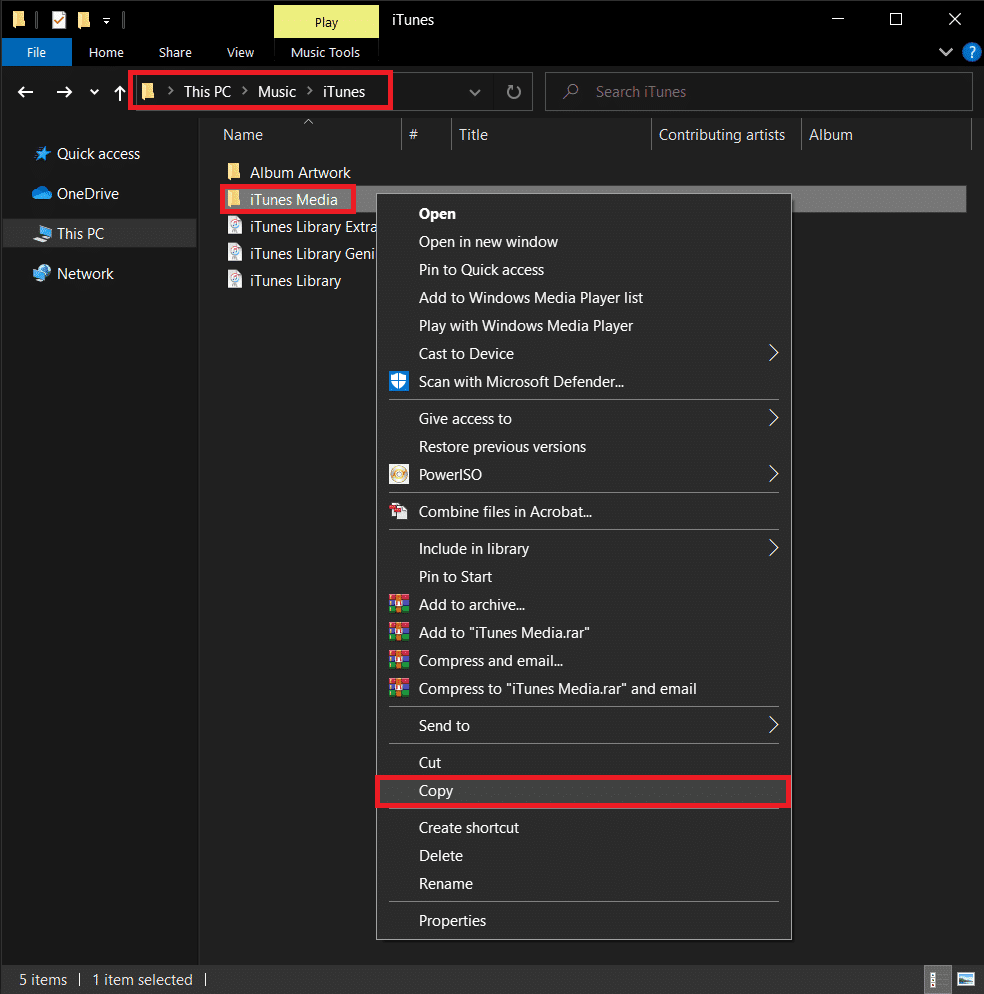
5. Ora apri l' unità di archiviazione (storage drive) del tuo telefono(of your phone) e crea una nuova cartella(create a new folder) per la tua musica di iTunes e incolla lì tutti i file(paste all the files there) .
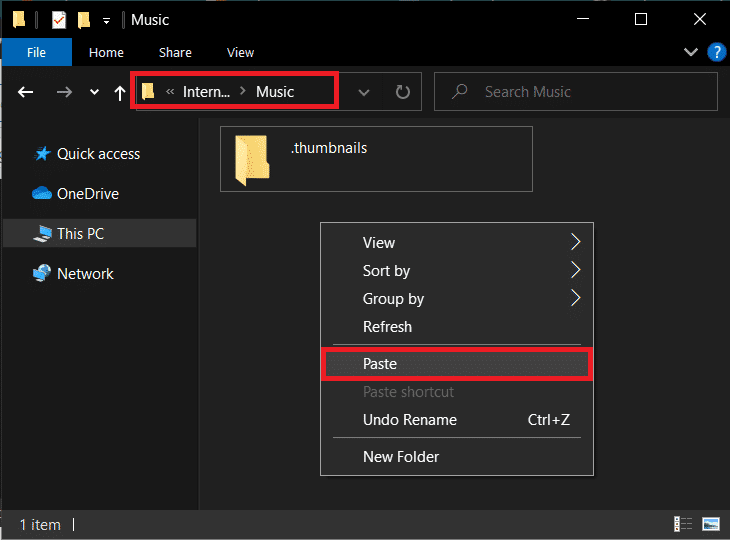
6. Una volta completato il trasferimento, puoi aprire l' app di riproduzione musicale predefinita(default music player app) sul tuo dispositivo Android(Android device) e lì troverai l'intera libreria di iTunes.
Leggi anche:(Also Read:) Come trasferire le vecchie chat di WhatsApp sul tuo nuovo telefono
Metodo 3: trasferisci la tua musica con l'aiuto di doubleTwist Sync(Method 3: Transfer your Music with the help of doubleTwist Sync)
La parte migliore di Android è che troverai sempre molte app di terze parti per eseguire qualsiasi attività se non desideri utilizzare le app integrate o ufficiali. Una di queste ottime soluzioni per app(app solution) di terze parti è doubleTwist Sync . È una meravigliosa alternativa ad app come Google Play Music o Apple Music(Google Play Music or Apple Music) . Poiché è compatibile sia con Android che con Windows(Android and Windows) , può fungere da ponte per trasferire la tua libreria iTunes dal tuo computer al tuo telefono.
Quello che fa sostanzialmente l'app è garantire che ci sia una sincronizzazione tra iTunes e il tuo dispositivo Android(Android device) . A differenza di altre app e software(apps and software) , è un bridge a due vie, il che significa che qualsiasi nuovo brano scaricato su iTunes si sincronizzerà sul tuo dispositivo Android e viceversa(Android device and vice versa) . L'app è essenzialmente gratuita se sei d'accordo con il trasferimento di file tramite USB . Nel caso in cui desideri la comodità aggiuntiva del trasferimento cloud(cloud transfer) tramite Wi-Fi , devi pagare per il servizio AirSync(AirSync service) . Di seguito è riportata una guida dettagliata all'utilizzo della doppia app Twist Sync(Twist Sync app) .
1. Innanzitutto, collega il tuo dispositivo Android al computer. ( connect your Android device to your computer.)Puoi farlo con l'aiuto di un cavo USB(USB cable) o utilizzando l' app AirSync(AirSync app) .
2. Quindi, avvia il programma doubleTwist( launch the doubleTwist program) sul tuo computer.
3. Rileverà automaticamente il tuo telefono e mostrerà quanto spazio di archiviazione(storage space) disponibile hai.
4. Ora passa alla scheda Musica . (Music)Fai clic(Click) sulla casella di controllo accanto a Sincronizza musica(Sync Music) e assicurati di selezionare tutte le sottocategorie come Album, Playlist, Artisti, ecc.(select all the subcategories like Albums, Playlists, Artists, etc.)
5. Come accennato in precedenza, doubleTwist Sync può fungere da bridge a due vie e quindi puoi scegliere di sincronizzare i file musicali sul tuo Android con iTunes. Per farlo, abilita semplicemente la casella di controllo (enable the checkbox) accanto a Importa nuova musica e playlist(next to Import new music and playlists) .
6. Una volta impostato tutto, fai semplicemente clic sul pulsante Sincronizza ora(Sync Now) e i tuoi file inizieranno a essere trasferiti sul tuo Android da iTunes.
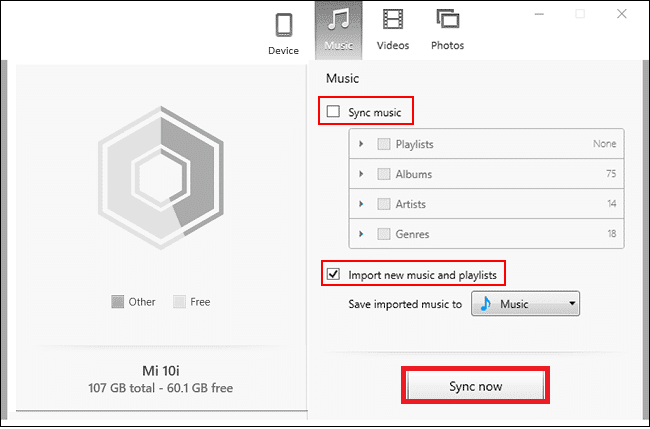
7. Puoi riprodurre questi brani sul tuo telefono utilizzando qualsiasi app per lettore musicale(music player app) che ti piace.
Metodo 4: sincronizza la tua libreria musicale di iTunes su Android usando iSyncr(Method 4: Sync your iTunes Music Library on Android using iSyncr)
Un'altra fantastica app di terze parti(third-party app) che ti aiuta a sincronizzare la libreria musicale(music library) di iTunes su Android è l' app iSyncr . È disponibile gratuitamente sul Play Store e puoi scaricare il client per PC(PC client) dal suo sito Web(website) . Il trasferimento avviene tramite un cavo USB(USB cable) . Ciò significa che una volta installate entrambe le app, devi semplicemente collegare il telefono al computer e avviare i programmi sui rispettivi dispositivi.
Il client del PC(PC client) rileverà automaticamente il dispositivo Android(Android device) e ti chiederà di scegliere il tipo di file(choose the type of files) che desideri sincronizzare sul tuo Android . Ora devi fare clic sulla casella di controllo accanto a iTunes(checkbox next to iTunes) e quindi fare clic sul pulsante Sincronizza( Sync) .
I tuoi file musicali verranno ora trasferiti da iTunes al tuo telefono(Your music files will now get transferred from iTunes to your phone) e potrai riprodurli utilizzando qualsiasi app di riproduzione musicale(music player app) . iSyncr ti consente anche di sincronizzare la tua libreria musicale(music library) in modalità wireless tramite Wi-Fi se entrambi i dispositivi sono collegati alla stessa rete.
Metodo 5: sincronizza la tua libreria di iTunes con Google Play Music (fuori produzione)(Method 5: Sync your iTunes Library with Google Play Music (Discontinued))
Google Play Music è l'app predefinita per il lettore musicale(music player app) integrato su Android . Ha la compatibilità con il cloud, il che semplifica la sincronizzazione con iTunes. Tutto quello che devi fare è caricare i tuoi brani sul cloud e Google Play Music sincronizzerà l'intera libreria sul tuo dispositivo Android(Android device) . Google Play Music è un modo rivoluzionario per scaricare, riprodurre in streaming e ascoltare musica compatibile con iTunes. È un ponte perfetto tra iTunes e Android .
Inoltre, Google Play Music è accessibile sia su computer che su smartphone. Offre anche spazio di archiviazione cloud per 50.000 brani, quindi puoi essere certo che lo spazio di archiviazione non(storage isn) sarà un problema. Tutto ciò di cui hai bisogno per trasferire efficacemente la tua musica è un'app aggiuntiva chiamata Google Music Manager (noto anche come Google Play Music per Chrome ), che dovrai installare sul tuo computer. Inutile dire che devi anche avere l' app Google Play Music installata sul tuo telefono Android(Android phone) . Una volta che le due app sono a posto, segui i passaggi indicati di seguito per imparare come trasferire la tua musica.
1. La prima cosa che devi fare è eseguire il programma Google Music Manager sul tuo computer.
2. Ora accedi al tuo account Google(log in to your Google Account) . Assicurati di aver effettuato l'accesso allo stesso account sul tuo telefono.(Make sure that you are logged in to the same account on your phone.)
3. Questo per garantire che i due dispositivi siano collegati e pronti per la sincronizzazione.
4. Ora, cerca l'opzione per caricare brani su Google Play Music(Upload songs to Google Play Music) e toccala.
5. Successivamente, seleziona iTunes come posizione da cui desideri caricare la musica.
6. Tocca il pulsante Avvia caricamento(Start Upload) e inizierà a caricare i brani sul cloud.
7. Puoi aprire l' app Google Play Music sul tuo telefono e andare alla Libreria(Library) e noterai che i tuoi brani hanno iniziato ad apparire.
8. A seconda delle dimensioni della libreria di iTunes, l'operazione potrebbe richiedere del tempo. Puoi continuare con il tuo lavoro nel frattempo e lasciare che Google Play Music(Google Play Music carry) continui il suo lavoro in background.
Consigliato:(Recommended:)
- Come trasferire file dalla memoria interna di Android(Android Internal Storage) alla scheda SD(SD Card)
- Come trasferire i dati dal tuo vecchio telefono Android(Android phone) a quello nuovo
- Risolto il problema con il touch screen che non risponde(Fix Unresponsive Touch Screen) sul telefono Android(Android Phone)
- Come mostrare la temperatura della CPU e della GPU(CPU and GPU Temperature) sulla barra delle applicazioni(Taskbar)
Ci auguriamo che questo articolo sia stato utile e che tu sia stato in grado di trasferire musica da iTunes al tuo telefono Android(transfer music from iTunes to your Android phone) . Capiamo che la tua raccolta musicale non(music collection isn) è qualcosa che vorresti perdere. Per tutte quelle persone che hanno passato anni a creare la loro libreria musicale(music library) e playlist speciali su iTunes, questo articolo è la guida perfetta per aiutarli a portare avanti la loro eredità su un nuovo dispositivo. Inoltre, con app come iTunes e persino Google Play Music in declino, ti consigliamo di provare app new age come YouTube Music , Apple Music e Spotify . In questo modo, saresti in grado di sperimentare il meglio di entrambi i mondi.
Related posts
3 Ways per aggiornare Google Play Store [Force Aggiorna]
Come aggiungere Music al tuo Facebook Profile
Come rispecchiare il tuo Android or iPhone Screen in Chromecast
Come View Saved WiFi Passwords su Windows, Macos, iOS & Android
Come consentire Camera Access su Snapchat
5 modi per riparare il tuo telefono Android che non si accende
9 modi per correggere l'errore di connessione Snapchat
4 Ways per cambiare Your Wallpaper su Android
4 Ways a Save GIFs su Android Phone
6 modi per sbarazzarsi degli annunci sul tuo telefono Android
7 modi per risolvere Google Maps lenti
5 Ways a Access Blocked Siti Web su Android Phone
3 Ways a Hide Apps su Android Without Root
Android Stuck in A Reboot Loop? 6 Ways per risolverlo!
10 Best Android Emulators per Windows and Mac
5 Ways per trasferire i contatti in A New Android Phone Quickly
3 Ways a Send and Receive MMS su WiFi
3 Ways per rimuovere Phone Number da Instagram
Come inviare Music su Facebook Messenger
6 Ways a Recover Deleted Text Messages su Android
