Come ingrandire e rimpicciolire in OneNote su Windows 11/10
La funzione Zoom in Microsoft Office consente agli utenti di visualizzare meglio il proprio lavoro ingrandendo e rimpicciolendo; l'utente può inserire un importo in percentuale per ingrandire(Zoom) e rimpicciolire. In OneNote sono presenti funzionalità nel gruppo Zoom che aiutano con lo zoom, ad esempio Zoom avanti , Zoom(Zoom Out) indietro , Zoom , 100% e Larghezza pagina(Page Width) .
Come utilizzare la funzione Zoom in OneNote
Zoom in, consente all'utente di visualizzare il proprio lavoro ingrandito; Zoom Out , consente all'utente di vedere il proprio lavoro più piccolo; Zoom , specifica il livello di zoom della pubblicazione; 100%, ingrandisce il documento al 100% e Larghezza pagina(Page Width) , ingrandisce il documento in modo che la larghezza del documento corrisponda alla larghezza della finestra.
Come ingrandire e rimpicciolire(Zoom Out) in OneNote

- Apri OneNote .
- Nella scheda Visualizza(View) nel gruppo Zoom
- Fare clic sul pulsante Zoom avanti per ingrandire la visualizzazione(Zoom In)
- Fare clic su Zoom indietro(Zoom Out) per ridurre la visualizzazione.
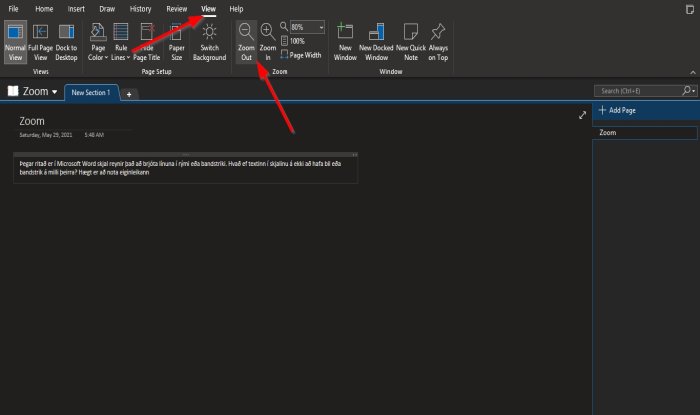
Questo è tutto.
Come utilizzare Zoom e funzionalità 100% in OneNote
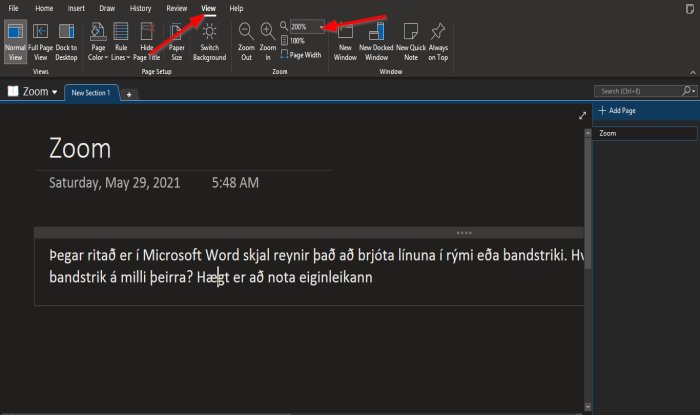
Nella scheda Visualizza nel gruppo (View )Zoom .
Fare clic all'interno della casella Zoom e immettere un numero. In questo tutorial, inseriamo il 200% all'interno della casella Zoom .
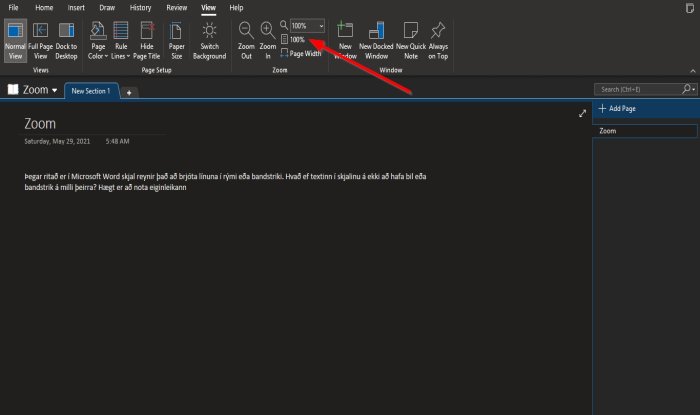
Per riportare la pagina alla normalità, fare clic sul pulsante 100% .
Come utilizzare la funzione Larghezza pagina(Page Width) in OneNote
Lo scopo di Larghezza pagina(Page Width’s) è assicurarsi che la larghezza del documento corrisponda alla larghezza della finestra.
In questo tutorial, abbiamo il 200% nella casella Zoom , ma vogliamo che i dati sulla pagina corrispondano alla finestra.

Per fare ciò, fai clic sul pulsante Larghezza pagina(Page Width) nel gruppo Zoom per eseguire questa azione.
Lo zoom della pagina si restringe al 135% .
Ci auguriamo che questo tutorial ti aiuti a capire come utilizzare le funzionalità di Zoom in OneNote .
Ora leggi:(Now read:) Come inserire equazioni e simboli in una pagina in OneNote(insert Equations and Symbols into a page in OneNote) .
Related posts
Come usare OneNote in modo efficace in Windows 10
Come cambiare View in OneNote su Windows 10
Come recuperare il cancellato OneNote Notes su un PC Windows 10
Fix OneNote Sign in Problems su Windows 10
Come impedire agli utenti di utilizzare le app Zoom in Windows 11/10
Come utilizzare Alarms and Clocks app di Windows 10
Cos'è uno PLS file? Come creare uno PLS file in Windows 11/10?
PDF text scompare durante la modifica o il salvataggio del file in Windows 10
Le impostazioni di sincronizzazione di Windows 10 non funzionano in grigio
Come abilitare o disabilitare Win32 Long Paths su Windows 10
Come eseguire il backup, Move, o Delete PageFile.sys allo spegnimento in Windows 10
Zoom Microphone non funziona su Windows 10
CPU non è in esecuzione a pieno speed or capacity in Windows 11/10
Set Notepad++ come default editor per i file .xml in Windows 11/10
Come correggere Zoom Error Codes and Problems in Windows 10
Best gratuito ISO Mounter software per Windows 10
Qual è lo Windows.edb file in Windows 10
Come testare la webcam in Windows 11/10? Funziona?
Dispositivo HDMI playback non mostrabile in Windows 10
Microsoft Intune che non si sincronizza? Force Intune per sincronizzare in Windows 11/10
