Come utilizzare la funzione SCEGLI in Excel
La funzione SCEGLI(CHOOSE) in Microsoft Excel è una funzione di ricerca e riferimento(Lookup and Reference) e il suo scopo è scegliere un valore da un elenco di valori. La formula della funzione SCEGLI(CHOOSE)CHOOSE(index_num, value 1, [value 2]..) è .
- Index_num : il valore da scegliere, questo è obbligatorio.
- Value1 : il primo valore da scegliere. È richiesto.
- Valore 2(Value 2) : il secondo valore da scegliere. È facoltativo.
Come utilizzare la funzione SCEGLI(CHOOSE) in Excel
Apri Microsoft Excel .
Crea una tabella o apri una tabella esistente.

In questo tutorial abbiamo una tabella delle piante; vogliamo trovare quale valore è al numero tre.
Nella cella in cui vuoi inserire il risultato, inserisci:
=CHOOSE(3, "Tree," "Cactus," "Bulbs")
Il numero tre è Index_num e la posizione dell'impianto.
Albero, cactus e bulbi sono i valori(Values) .
Quindi premere Invio(Enter) sulla tastiera.

Vedrai il risultato.
Esistono altri due metodi per utilizzare la funzione SCEGLI(CHOOSE) .

Il primo metodo consiste nel fare clic sul pulsante fx nella parte superiore del foglio di lavoro.
Verrà visualizzata la finestra di dialogo Seleziona funzione .(Select Function)
Nella finestra di dialogo Seleziona una funzione(Select a Function) , fare clic sulla freccia a discesa e selezionare Ricerca e riferimento(Lookup and Reference) nella sezione Seleziona una categoria(Select a Category) .
Nell'elenco Seleziona(Select) una funzione(Function) , selezionare SCEGLI(CHOOSE) dall'elenco.
Allora va bene(OK) .
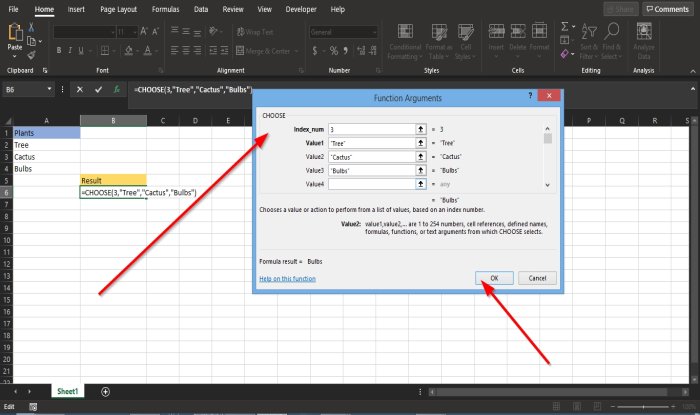
Verrà visualizzata una finestra di dialogo Argomenti funzione .(Function Arguments)
Nella sezione Index_num , inserisci il numero Tre(Three) nella casella di immissione.
Nella sezione Valore (Value) uno(one) , inserisci Albero(Tree) nella casella di immissione.
In Valore due(Value two) , inserisci Cactus nella casella di immissione.
In Valore tre(Value three) , inserisci Lampadina(Bulb) nella casella di immissione.
Allora va bene(OK) .

Il secondo metodo consiste nel fare clic sulla scheda Formule e fare clic sul pulsante (Formulas)Ricerca e riferimento(Lookup and Reference) nel gruppo Libreria di funzioni(Function Library ) .
Nell'elenco a discesa, seleziona SCEGLI(CHOOSE) .
Si aprirà una finestra di dialogo Argomenti funzione .(Function Arguments)
Segui il metodo uno per vedere i passaggi.
Quindi fare clic su OK .
Ci auguriamo che questo tutorial ti aiuti a capire come utilizzare la funzione SCEGLI(CHOOSE) in Excel ; se hai domande sul tutorial, faccelo sapere nei commenti.
SUGGERIMENTO(TIP) : questo post ti aiuterà se le opzioni di riempimento automatico non vengono visualizzate in Excel(Auto Fill options are not showing in Excel) .
Related posts
Come utilizzare Percentile.Exc function in Excel
Come utilizzare NETWORKDAYS function in Excel
Come contare il numero di Yes or No entries in Excel
Excel, Word or PowerPoint non ha potuto iniziare l'ultima volta
Come usare Automatic Data Type feature in Excel
Come utilizzare MID and MIDB function in Microsoft Excel
Come utilizzare Mode function in Excel
Come riparare un Excel Workbook danneggiato
Come utilizzare HLOOKUP function in Microsoft Excel
Come aggiungere Country or Area Code a un Phone Number List in Excel
Come cambiare il colore di Excel worksheet Tab
Come rimuovere Read solo da un Excel document?
Come Merge and Unmerge cells in Excel
Come inserire un Dynamic Chart in Excel spreadsheet
Come cambiare File Format default per il salvataggio in Word, Excel, PowerPoint
Come aggiungere un Trendline in Microsoft Excel worksheet
Come stampare le celle selezionate in Excel or Google Sheets su una pagina
Come usare Duration Financial Function in Excel
Come utilizzare OR function Excel per determinare se una condizione è vera
Microsoft Excel sta cercando di recuperare le tue informazioni
