Utilizzo elevato del disco del servizio piattaforma dispositivi connessi (CDPSvc).
Il servizio Connected Devices Platform(Platform Service) è un servizio introdotto nelle build più recenti di Windows 10 . Sebbene Microsoft non abbia menzionato molte informazioni sul servizio, molti utenti hanno segnalato un utilizzo elevato della CPU(high CPU usage) a causa del servizio piattaforma dispositivi connessi(Connected Devices Platform Service) . Discuteremo la risoluzione di questo problema in questo articolo.
Che cos'è il servizio piattaforma (Platform Service)dispositivi(Devices) connessi ( CDPSvc )?
Sebbene le informazioni di Microsoft sul servizio Connected Devices Platform(Platform Service) non spieghino molto, questo servizio entra in azione durante la connessione di periferiche e dispositivi esterni. È associato a Bluetooth , stampanti(Printers) e scanner(Scanners) , nonché lettori musicali, dispositivi di archiviazione, telefoni cellulari, fotocamere e molti altri tipi di dispositivi collegati. Fornisce un modo per dispositivi come PC e smartphone di scoprire e inviare messaggi tra loro.
I dettagli sono i seguenti:
- Nome visualizzato(Display name) : servizio piattaforma (Platform Service)dispositivi (Devices)connessi(Connected)
- Percorso(Path) – % WinDir % \system32\svchost.exe -k LocalService -p
- File – %WinDir%System32CDPSvc.dll
Dovresti disabilitare il servizio CDPSvc ?
Se stai affrontando un utilizzo elevato del disco, ti consigliamo di eseguire prima Controllo file di sistema e vedere. Se non aiuta, prendi in considerazione la possibilità di disabilitarlo. Gli utenti che hanno riscontrato il problema in discussione hanno preso in considerazione la disabilitazione del servizio e non hanno riscontrato problemi dopo averlo fatto, dando così l'idea che il servizio non sia assolutamente importante. Tuttavia, se utilizzi Xbox o qualsiasi altro dispositivo Bluetooth , non è consigliabile disabilitare questo servizio. Se causa problemi, puoi sempre riattivarlo.
Puoi disabilitarlo usando:
- Gestore servizi di Windows
- Prompt dei comandi
- Editore del Registro di sistema
I metodi per disabilitare il Servizio Piattaforma (Platform Service)Dispositivi (Devices)Connessi(Connected) sono i seguenti:
1] Disabilita il (Disable Connected) servizio piattaforma (Platform Service)dispositivi(Devices) connessi utilizzando Gestione servizi(Services Manager)
Press Win+R per aprire la finestra Esegui(Run) e digita il comando services.msc . Premi Invio per aprire la finestra Gestione servizi .(open the Services Manager)
Scorri fino a Connected Devices Platform Service nell'elenco e fai clic con il pulsante destro del mouse su di esso. Seleziona Proprietà(Properties) .
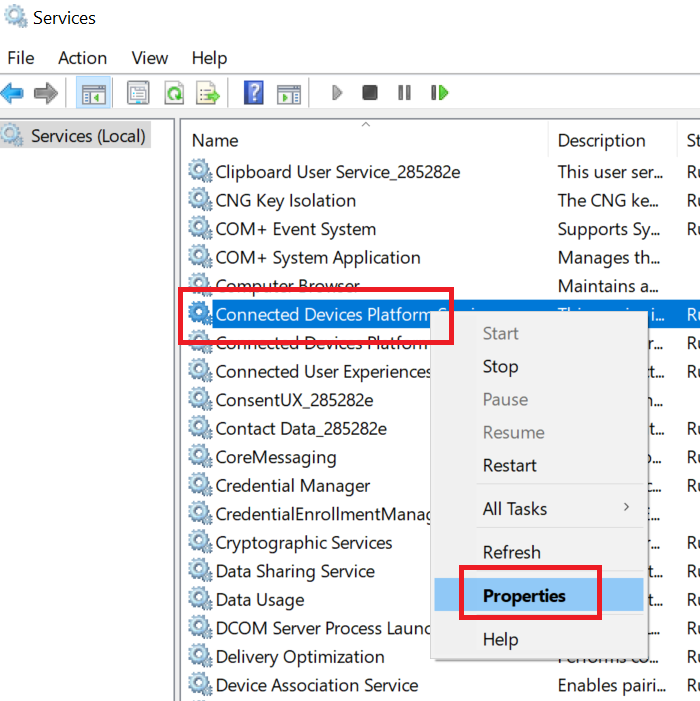
Modificare il tipo di avvio(Startup Type) di questo servizio su Disabilitato(Disabled) .
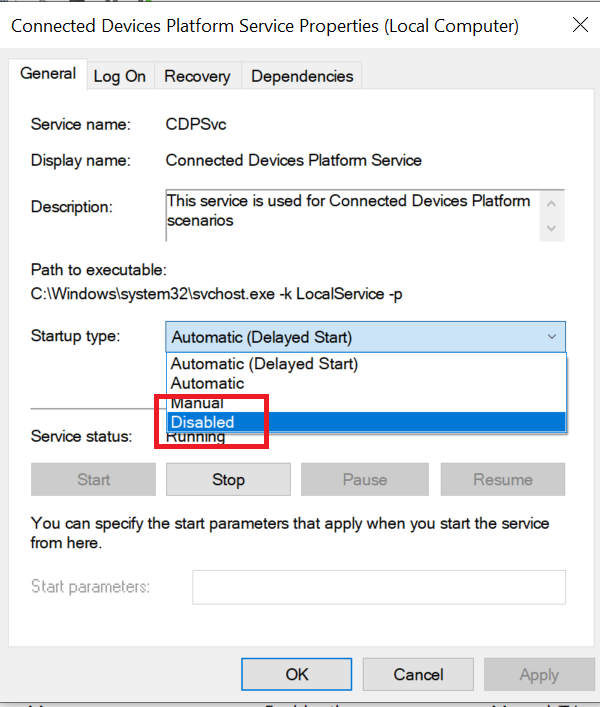
Premi Applica(Apply) e poi su OK per salvare le impostazioni.
2] Disabilita il (Disable Connected) servizio piattaforma (Platform Service)dispositivi(Devices) connessi utilizzando il prompt dei comandi(Command Prompt)
È possibile disabilitare il servizio piattaforma (Platform Service)dispositivi (Devices)connessi(Connected) utilizzando una riga di comando nel prompt dei comandi con privilegi(Command Prompt) elevati . La procedura per farlo è la seguente:
Cerca il prompt dei comandi( Command Prompt) nella barra di ricerca di Windows(Windows Search bar) e seleziona Esegui come amministratore( Run as administrator) nel riquadro a destra.
Nella finestra del prompt dei comandi con privilegi(Command Prompt) elevati , digita il seguente comando e premi Invio(Enter) :
sc config CDP user SVC type=own
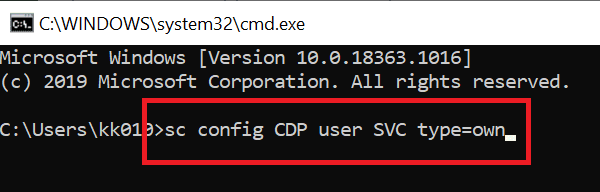
Riavviare il sistema dopo l'esecuzione del comando.
3] Disabilita il (Disable Connected) servizio piattaforma (Platform Service)dispositivi(Devices) connessi utilizzando l'editor del registro(Registry Editor)
Se non riesci a disabilitare il servizio piattaforma dispositivi connessi(Connected Devices Platform Service) da Gestione (Manager)servizi o (Services) Prompt dei comandi con privilegi(Command Prompt) elevati , prova a disabilitarlo tramite l' editor del registro(Registry Editor) come segue:
Press Win+R per aprire la finestra Esegui . (Run)Nella finestra Esegui(Run) , digita il comando regedit . Premi Invio(Hit Enter) per aprire la finestra dell'Editor del Registro di sistema.(Registry Editor)
Passare al seguente percorso:
Computer\HKEY_LOCAL_MACHINE\SYSTEM\CurrentControlSet\Services\CDPUserSvc
Nel riquadro di destra, fai doppio clic su Start per aprirne le proprietà(Properties) .
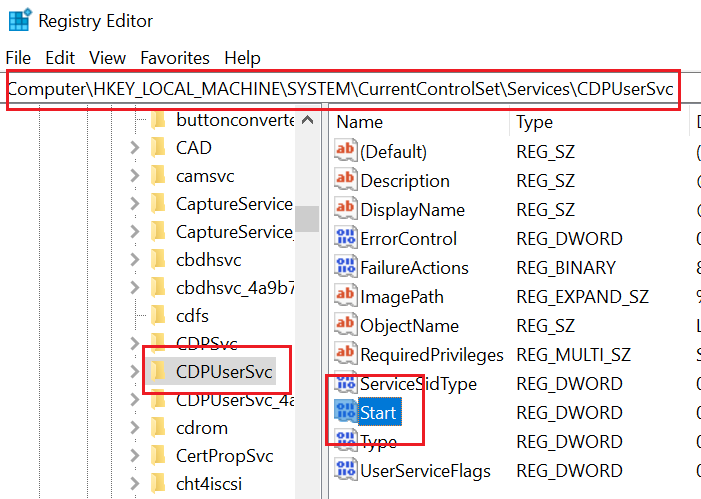
Modificare il valore dei dati valore(Value Data) da 2 a 4 .
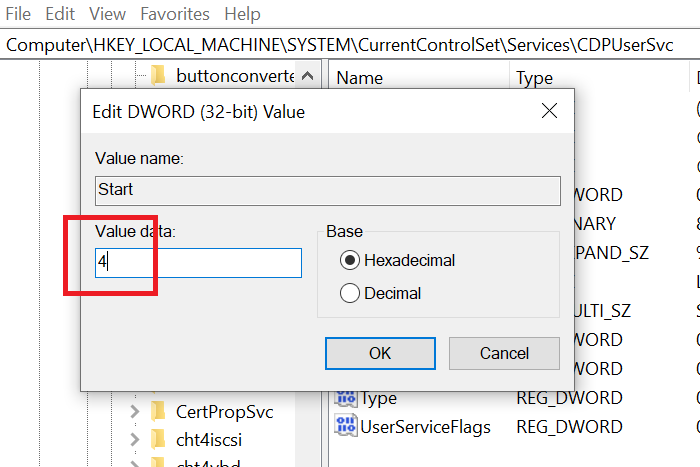
Fare clic su OK per salvare le impostazioni.
Ci auguriamo che tu abbia trovato utile il post. Se hai delle osservazioni da fare, aggiungile nella sezione commenti qui sotto.
Related posts
Come risolvere l'utilizzo elevato del disco dell'host del servizio (SysMain) in Windows 11/10
Service Host: Diagnostico Policy Service 100% Disk Usage su Windows 10
Software Protection Platform Service Sppsvc.exe causando High CPU usage
Fix DCFWinService High Disk Usage su Windows 11/10
Service Host Delivery Optimization High Network, Disk or CPU usage
System Processo High Disk or CPU usage su Windows 11/10
CLIPSVC (Client License Service) non iniziando; Come abilitare ClipSvc?
Come abilitare o disabilitare IP Helper Service in Windows 10
Microsoft Office Click-To-Run High CPU usage in Windows 11/10
Windows non può avviare lo Diagnostic Policy Service
Cos'è SMSS.exe Process in Windows 10? Visualizzazione di High CPU usage?
Windows Update Medic Service (WaaSMedicSVC.exe) in Windows 10
Come Fix High CPU Usage di System Idle Process
Servizio antimalware Elevato utilizzo della CPU [Risolto]
Come posso abilitare il tatto Keyboard and Handwriting Panel Service?
Fix Microsoft Compatibility Telemetry High Disk Usage in Windows 10
Ciò che è in TrustedInstaller.exe Windows 11/10?
Fix High Disk & Memory Usage quando giochi su Windows PC
Che cosa è WSAPPX? Come risolvere High Disk Usage Issue
Ciò che è app Spooler SubSystem e il motivo per cui lo High CPU usage?
