Risolto il problema con nessun video con formato supportato e tipo MIME trovato
I siti Web moderni sono incompleti senza video. Che si tratti di Facebook , YouTube o Twitter , i video sono diventati il cuore di Internet. Tuttavia, per qualche motivo, i video sul tuo browser Firefox si rifiutano di essere riprodotti. Se ti trovi alle prese con lo stesso problema, sei nel posto giusto. Ti offriamo una guida utile che ti insegnerà come correggere l'errore Nessun video(No Video) con formato supportato(Supported Format) e tipo MIME trovato su Firefox .

Risolto il problema con nessun video con formato supportato e tipo MIME trovato(Fix No Video with Supported Format and MIME type found)
Cosa causa l'errore Nessun video con formato supportato?(What causes the No Video with Supported Format error?)
Dall'arrivo di HTML 5 , gli errori multimediali su Internet sono diventati comuni. Dopo che Adobe Flash Player è stato interrotto, HTML 5 è diventato il sostituto ideale. Essendo un linguaggio di markup più sicuro e veloce, HTML 5 è altamente sensibile ai problemi del tuo PC. Questi includono browser obsoleti, file di cache corrotti ed estensioni intrusive. Fortunatamente, l'errore "Nessun video con formato supportato" può essere risolto con pochi semplici passaggi.
Metodo 1: aggiorna Firefox(Method 1: Update Firefox)
La riproduzione di video su browser obsoleti è un compito impegnativo. Molte volte, le versioni precedenti non sono in grado di registrare nuovi codificatori multimediali e faticano a riprodurre video.
1. Apri (Open) Firefox e fai clic sul menu dell'hamburger nell'angolo in alto a destra dello schermo.
2. Dalle opzioni, selezionare Guida.(select Help.)

3. Fare clic su Informazioni su Firefox.(Click on About Firefox.)
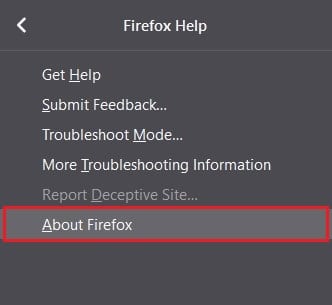
4. Sullo schermo apparirà una finestra. Se il tuo browser non è aggiornato, avrai la possibilità di scaricare l'ultima versione.

5. Riproduci il video e verifica se riesci a correggere l' errore Nessun video(No Video) con formato supportato .(Supported Format)
Metodo 2: svuota la cache e i cookie del browser(Method 2: Clear Browser Cache and Cookies)
I cookie e i dati memorizzati nella cache(Cached) possono rallentare il tuo PC e causare errori indesiderati. Inoltre, i cookie corrotti impediscono ai siti di caricare file multimediali che provocano l'errore " Nessun video(No Video) con formato supportato".
1. Apri Firefox(Open Firefox) e seleziona il menu dell'hamburger
2. Fare clic su Opzioni.(Click on Options.)

3. Vai su Privacy e sicurezza(Privacy and Security) dal pannello a sinistra.

4. Scorri(Scroll) verso il basso fino a Cookie(Cookies) e dati del sito(Site Data) e fai clic sul pulsante Cancella dati(click on Clear Data) .

5. Abilitare entrambe le caselle di controllo e fare clic su Cancella.(Enable both the checkboxes and click on Clear.)
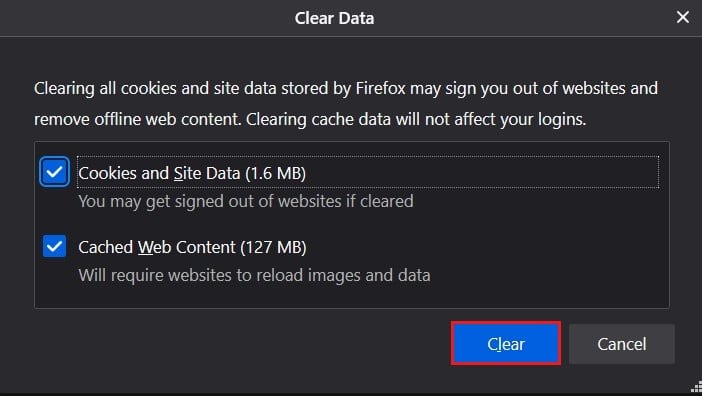
6. Scorri più in basso fino al pannello Cronologia e (History)fai clic sul pulsante Cancella cronologia(click on Clear History) .

7. Modificare l'intervallo di tempo da Ultima ora a Tutto.( Everything.)
8. Selezionare tutte le caselle di controllo(Select all the checkboxes) e fare clic su OK.

9. Questo cancellerà tutta la memoria cache ei cookie salvati. Riproduci il video e verifica se risolve l'errore " Nessun video(No Video) con formato supportato".
Leggi anche: (Also Read: )correggi il caricamento dei video di YouTube ma non la riproduzione dei video(Fix YouTube Videos loading but not playing videos)
Metodo 3: disabilitare i componenti aggiuntivi del browser(Method 3: Disable Browser Add-ons)
Simile alle estensioni su Chrome , Firefox ha(Firefox) introdotto i componenti aggiuntivi per rendere la navigazione più divertente. Sebbene questi servizi possano arricchire la tua esperienza online, interferiscono con l'attività online. Prova a disabilitare alcuni componenti aggiuntivi per correggere l'errore " Nessun video(No Video) con formato supportato".
1. Fare clic(Click) sul menu dell'hamburger e selezionare Componenti aggiuntivi e temi.(Add-ons and Themes.)

2. Vai a Estensioni(Extensions) dal pannello a sinistra.

3. Trova le estensioni che potrebbero causare errori durante la riproduzione.
4. Fare clic sui tre punti e selezionare Rimuovi.(select Remove.)

5. Ricarica(Reload) il sito Web e verifica se il video viene riprodotto.
Metodo 4: usa un altro browser(Method 4: Use Another Browser)
Sebbene Mozilla Firefox abbia svolto un lavoro encomiabile nel corso degli anni, non ha raggiunto la velocità e l'efficienza di Google Chrome . Se tutti i passaggi di cui sopra falliscono, è il momento di dire addio a Firefox e provare altre opzioni. Sul tuo browser vai alla pagina di installazione di Google Chrome(Google Chrome’s installation page) e scarica l'app. I tuoi video dovrebbero funzionare correttamente.
Consigliato:(Recommended:)
- Correggi l'errore Server non trovato in Firefox(Fix Server Not Found Error in Firefox)
- Come risolvere il problema dello schermo nero di Firefox(How To Fix Firefox Black Screen Issue)
- Come estrarre file RAR su PC o dispositivo mobile(How to Extract RAR files on PC or Mobile)
- Come risolvere il problema di mancata sincronizzazione di Fitbit(How to Fix Fitbit Not Syncing Issue)
Ci auguriamo che questa guida sia stata utile e che tu sia stato in grado di correggere l'errore Nessun video con formato supportato e tipo MIME trovato su Firefox. (fix No Video with Supported Format and MIME type found error on Firefox. )Facci sapere quale metodo ha funzionato meglio per te. Se hai domande su questo articolo, lasciale nella sezione commenti.
Related posts
Fix Video Playback Freezes su Windows 10
Fix YouTube Green Screen Video Playback
Fix Video Scheduler Internal Error
Fix Video TDR Failure error in Windows 10
Correggi l'errore TDR video (atikmpag.sys) in Windows 10
Come Fix Scaling per Blurry Apps in Windows 10
Fix Windows Computer riavvio senza preavviso
Fix Desktop Refers in una posizione che non è disponibile
5 Ways a Fix Steam Thinks Game è in esecuzione Issue
Fix VCRUNTIME140.dll è mancante da Windows 10
Fix Network Adapter Error Code 31 in Device Manager
Fix PNP Detected Fatal Error Windows 10
Fix Windows non è stato in grado di completare il formato
Come Fix Avast non si apre su Windows
Fix Black Desktop Background in Windows 10
Fix Aggiornamenti di Windows 7 non scaricando
Fix Unable per aprire Local Disk (c :)
Fix Unable per installare Network Adapter Error Code 28
Fix Task Host Window Prevents Shut Down in Windows 10
9 Ways a Fix Twitter Videos Non giocando
