Windows non ricorda la posizione e la dimensione della finestra
Se Windows non ricorda la posizione e le dimensioni della finestra,(Windows does not remember the window position and size) questo post ti aiuterà a risolvere il problema. Sebbene Windows 10 dovrebbe aprire le finestre chiuse nelle ultime dimensioni e posizione utilizzate, a volte un malfunzionamento può comportare diversamente. Per risolvere questo problema, abbiamo elencato alcune soluzioni alternative e soluzioni di terze parti in modo che tu possa portare a termine il lavoro.
Windows non ricorda la posizione e la dimensione della finestra
Per risolvere il problema di Windows 11 o Windows 10 che non ricorda la posizione e le dimensioni della finestra, segui questi suggerimenti per ripristinare le dimensioni e la posizione della finestra:
- Usa(Use Shift) il tasto Maiusc mentre chiudi una finestra
- Ripristina le finestre delle cartelle precedenti all'accesso
- Usa le finestre a cascata
- Usa AquaSnap
- Usa WinSize2
Approfondiamo questi suggerimenti.
1] Usa(Use Shift) il tasto Maiusc durante la chiusura di una finestra
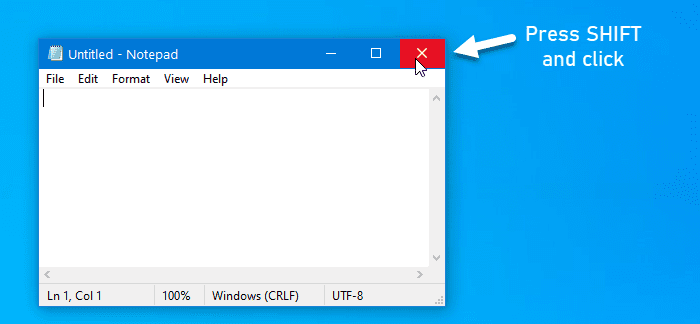
Se Windows 11/10 non ricorda l'ultima posizione e dimensione della finestra utilizzata, puoi usare questo piccolo trucco.
In generale, gli utenti fanno clic sul pulsante di chiusura per chiudere una finestra.
Tuttavia, devi fare clic sullo stesso pulsante quando tieni premuto il tasto Maiusc(Shift) sulla tastiera. Questo trucco aiuta il sistema operativo Windows(Windows OS) a ricordare la posizione della finestra.
2] Ripristina le finestre delle cartelle precedenti all'accesso

Se chiudi una finestra e riavvii il computer, non si aprirà quella finestra dopo l'accesso. Windows 11/10 offre questa funzionalità e dovresti abilitarla in modo da poter ripristinare le stesse finestre nella stessa posizione e dimensione anche dopo il logout.
Per questo, devi aprire Opzioni cartella . Successivamente, passa alla scheda Visualizza(View ) , seleziona la casella di controllo Ripristina le finestre della cartella precedente all'accesso e fai clic sul pulsante (Restore previous folder windows at logon)OK .
Leggi(Read) : Windows 11/10 forgets Folder View settings .
3] Usa le finestre a cascata
Windows 10 consente agli utenti di impostare la stessa dimensione per tutte le finestre aperte.
Per fare ciò, è necessario utilizzare l' opzione Finestre a cascata . (Cascade windows )Per iniziare, fai clic con il pulsante destro del mouse sulla barra(Taskbar) delle applicazioni e seleziona l' opzione Finestre a cascata .(Cascade windows )

Ora puoi chiudere tutte le finestre e provare ad aprirle per verificare se il problema è stato risolto o meno.
4] Usa AquaSnap
AquaSnap , è uno strumento utile che consente agli utenti di impostare dimensioni e posizione della finestra personalizzate in modo che gli utenti possano utilizzare quel profilo quando richiesto. Se il tuo sistema non risponde positivamente anche dopo aver applicato una delle soluzioni sopra menzionate, puoi installare AquaSnap sul tuo computer. Consente agli utenti di estendere Aero Snap , Aero Shake , ecc.
Leggi(Read) : File che mostrano date errate in Explorer(Files showing wrong dates in Explorer) .
5] Usa WinSize2
WinSize32 ti aiuta a creare un profilo per vari monitor e puoi includere diverse posizioni, dimensioni della finestra e così via. Ogni volta che si passa da un profilo all'altro, le dimensioni e la posizione delle finestre cambiano automaticamente. È uno strumento gratuito e puoi scaricarlo da sourceforge.net .
Spero che queste soluzioni aiutino!
Related posts
Internet Explorer crash a causa di Iertutil.dll su Windows 10
File Explorer non si apre in Windows 11/10
Windows File Explorer si blocca, si blocca o ha smesso di funzionare
Questa app non può essere aperta, File Explorer è in esecuzione con i privilegi di amministratore
Come mostrare Details pane in File Explorer in Windows 10
Come spegnere Heap Termination sulla corruzione per Explorer in Windows 10
Explorer.exe High Memory or CPU usage in Windows 10
Ripristinare mancante NEW context menu item in File Explorer
Come star Rate Files in Windows 10?
Come navigare e modificare il registro da Explorer in Windows
Allow o Blocco Pop-Ups su Chrome, Firefox, Edge, Opera, Internet Explorer
Come abilitare Legacy Search Box in File Explorer di Windows 10
Windows 10 Downloads folder - Remove Grouping & Sorting da Date
Disabilita Internet Explorer 11 come standalone browser utilizzando Group Policy
Recensione multi-comandante: un multi-tappeto file manager
Aggiungere il Print Directory feature al File Explorer in Windows 10
Windows 10 Dark Mode Font color rimane Black, rendendolo illeggibile
Come rimuovere OneDrive icon da File Explorer in Windows 11/10
Windows 11 è molto lento per salvare i file; Save come appare in ritardo
Come abilitare o disabilitare Drag and Drop in Windows 11/10
