Come abilitare la funzione Sottotitoli in tempo reale per audio o video su Chrome
Se desideri abilitare Live Caption(enable Live Caption ) sul browser Google Chrome , ecco come puoi farlo. Google ha recentemente implementato questa funzionalità per aiutarti a ottenere i sottotitoli di un video di YouTube o di qualsiasi altro audio. A partire da ora, puoi ottenere la funzione Sottotitoli(Live Caption) in tempo reale solo in inglese(English) e devi disporre dell'ultima versione di questo browser.
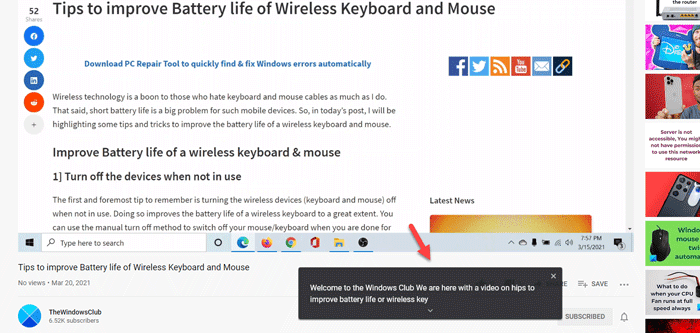
Indubbiamente, Google Chrome è il browser più popolare e ricco di funzionalità che puoi utilizzare sul tuo computer Windows 10. Come qualsiasi altro browser web standard, è possibile riprodurre video o audio su una pagina web.
Tuttavia, supponiamo che tu voglia guardare un video, ma non puoi capire la lingua inglese(English) quando qualcuno parla velocemente. Molte volte, succede quando qualcuno guarda uno spettacolo Netflix o un video di YouTube . Anche se non è così, puoi semplicemente attivare Live Caption su Google Chrome e trovare il sottotitolo anche se non ne ha.
Come detto in precedenza, questa funzionalità è disponibile solo in inglese(English) e puoi trovarla da qualsiasi regione. Poiché non funziona automaticamente, devi abilitarlo da solo. Prima di iniziare con i passaggi, si consiglia di aggiornare il browser all'ultima versione. Per questo, puoi aprire il browser> digitare chrome://settings/help nella barra degli indirizzi, premere il pulsante Invio(Enter) e verificare se sono disponibili aggiornamenti. Se sì, installalo.
Abilita sottotitoli(Live Caption) in tempo reale su Google Chrome
Per disabilitare o abilitare Live Caption su Google Chrome , segui questi passaggi-
- Apri il browser Google Chrome sul tuo PC.
- Fare clic sull'icona a tre punti e selezionare Impostazioni(Settings) .
- Fai clic sul pulsante Avanzate(Advanced) sul lato sinistro.
- Seleziona Accessibilità(Accessibility) .
- Attiva o disattiva il pulsante Didascalia(Live Caption) in tempo reale per abilitarlo.
- Riproduci un video per trovare la didascalia in tempo reale.
Per saperne di più su questi passaggi, continua a leggere.
Innanzitutto, apri il browser Google Chrome sul tuo computer, fai clic sull'icona con tre punti visibile nell'angolo in alto a destra e seleziona l' opzione Impostazioni(Settings ) dall'elenco.
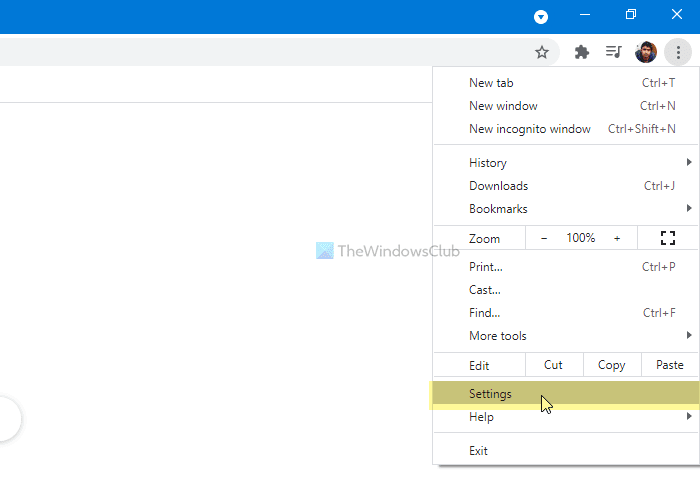
Qui puoi vedere un'opzione chiamata Avanzate(Advanced) . Fare clic su questo pulsante e selezionare l' opzione Accessibilità .(Accessibility )
Nel caso in cui desideri completare tutti questi in una modalità più veloce, inserisci chrome://settings/accessibility nella barra degli indirizzi e premi il pulsante Invio(Enter ) .
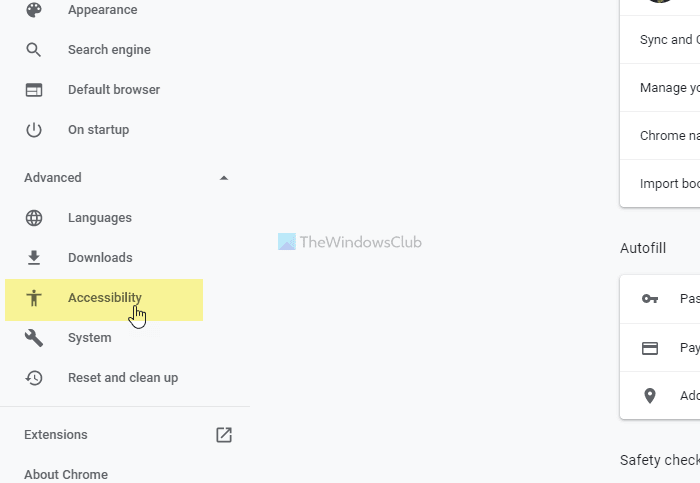
Qui puoi vedere il pulsante di attivazione/disattivazione dei sottotitoli in tempo reale. (Live Caption )Attivalo per accenderlo.
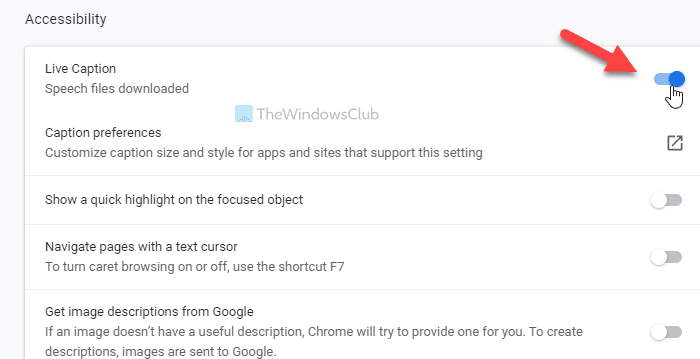
Successivamente, puoi riprodurre un video di YouTube o qualsiasi altra cosa per trovare la didascalia in tempo reale.
Nel caso in cui desideri personalizzare il pannello dei sottotitoli in tempo reale, devi aprire le Impostazioni(Windows Settings) di Windows premendo Win+I e vai Ease of Access > Closed captions .
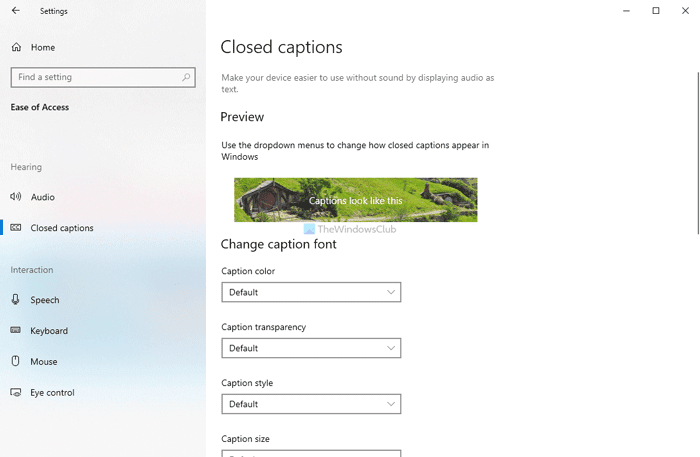
Da qui è possibile personalizzare il pannello in base alle proprie esigenze.
È tutto! Spero che sia d'aiuto.
Related posts
Come controllare Audio and Video Playback su Chrome browser
Come silenziare o disattivare Sound in Auto-Playing Video su qualsiasi sito web
Edit and Record videos con Clipchamp extension per Chrome
Video Speed Controller per Mozilla Firefox and Google Chrome
Come migliorare Amazon Prime Video Experience su Chrome and Firefox
Come aggiungere Video and Audio files a Microsoft Sway
Best GRATUITO Sync Audio and Video software in Windows 10
Come impostare Custom Keyboard Shortcut in A Chrome Extension
Come abilitare o disabilitare Audio, Video e Screen Capture in Edge
Come correggere gli errori File Download su Google Chrome browser
Identify and Install Missing Audio & Video Codecs a Windows
Audio and Video non gioca in PowerPoint
Chrome or Firefox Impossibile scaricare o salvare i file sul tuo computer
Come cambiare Audio & Video settings in Skype per Business
Come posso risolvere Audio and Video da sincronizzare su Windows 11/10?
Come modificare Audio or Video Metadata Tags in VLC media player
Best GRATUITO MP4 a MP3 converter per Windows 10 PC
Come registrare una chiamata video o audio WhatsApp
Use FFmpeg Batch A/V Converter per convertire video and audio files
Cattura o prendere screenshot in Chrome or Firefox Browser nativamente
