Minecraft Launcher non si apre su PC Windows
Minecraft è uno dei giochi Windows più popolari da decenni. Raffigura un mondo virtuale in cui i giocatori combattono con mostri, zombi, ragni e molto altro. È un gioco sandbox ed è piuttosto avvincente. Quindi, cosa succede se sei un fan di Minecraft e il gioco improvvisamente non si avvia sul tuo PC. Sarà frustrante vero? Non preoccuparti, ti copriamo le spalle.
Oggi, in questo post, parleremo dei possibili motivi per cui Minecraft non si avvia sul tuo PC e delle soluzioni ovviamente.

Perché Minecraft non si avvia?
- Cattiva connessione Internet(Bad internet connection) : questo è il motivo più comune per l' errore di Minecraft nel tuo PC Windows. Controlla la tua connessione Internet, correggila se non funziona, quindi prova ad avviare nuovamente Minecraft .
- File di avvio corrotti(Corrupt launcher files) : se i file di avvio nel PC sono danneggiati, il gioco non si avvia. In questo caso, devi eliminare i file di avvio e riavviare il gioco. Puoi trovare la cartella ".minecraft" dei file di avvio.
- Problema con i driver(Drivers issue) – Anche questo è un problema molto comune. Controlla se i driver della scheda video nel tuo PC sono aggiornati.
- Aggiornamento recente(Recent update) : a volte un aggiornamento recente rende il gioco incompatibile con la configurazione. Controlla se hai installato un aggiornamento recente nel tuo sistema operativo e se è facoltativo, puoi disinstallarlo e provare ad avviare nuovamente il gioco.
- Il sistema non è aggiornato(The system is not up-to-date) – Ogni programma o gioco ha dei requisiti di sistema specifici, controlla se il tuo PC è compatibile o meno.
- Troppe mod(Too many mods) : se hai installato troppe mod installate nel tuo PC, potrebbe creare un problema all'avvio del gioco.
Minecraft Launcher non si apre su PC Windows
Ora controlliamo alcune soluzioni al problema.
- Controlla la connessione a Internet
- Elimina i file di avvio corrotti
- Aggiorna il driver della scheda grafica
- Esegui Minecraft come amministratore
- Elimina le mod di Minecraft
- Reinstalla Minecraft
1] Verificare la connessione a Internet(1] Check the internet connection)
Il motivo molto comune per cui il gioco non si avvia può essere una scarsa connettività. Probabilmente la tua connessione Internet non è ottimizzata per il gioco e quindi il tuo gioco Minecraft non si avvia. Prova a cambiare la tua connessione Internet e riavvia il gioco.
2] Elimina i file di avvio corrotti
Se i file di avvio sono danneggiati, non consentirà l'avvio del gioco. L'unica soluzione a questo problema è eliminare i file di avvio dalla cartella "Minecraft" sul tuo PC, ma poi devi installare tutti i tuoi profili manualmente.
Per trovare i file di avvio di Minecraft-
- Aprire la finestra di dialogo Esegui(Run) premendo Win+R
- Digita %appdata%
- Vai alla cartella ".minecraft".
- Individua il file chiamato " launcher_profiles.json " ed eliminalo.
- Avvia Minecraft e crea nuovi profili da Impostazioni(Settings) .
3] Aggiorna il driver della scheda grafica
Minecraft non si avvia se stai utilizzando le versioni obsolete del driver della scheda grafica sul tuo PC. Puoi utilizzare qualsiasi programma di aggiornamento driver gratuito(free driver updater) per aggiornare e riparare i driver grafici difettosi(update and fix the faulty graphic drivers) e questo potrebbe aiutare ad avviare il gioco senza intoppi.
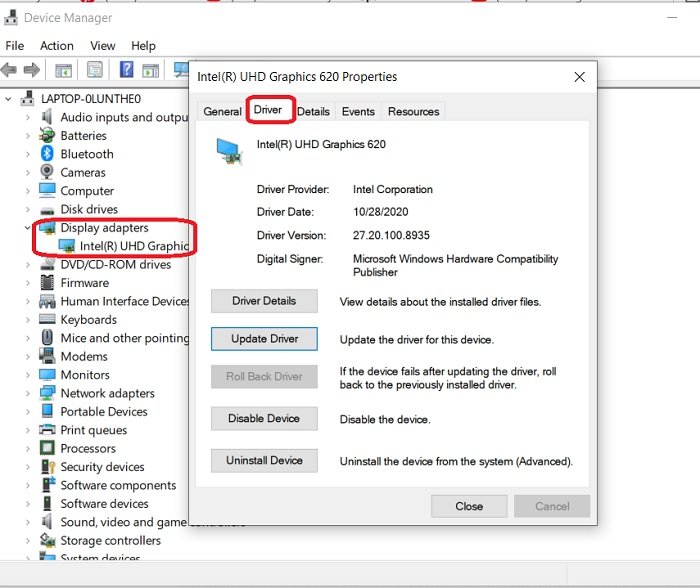
Per verificare la disponibilità di aggiornamenti del driver grafico:
- Vai a Gestione dispositivi(Device Manager) nel Pannello di controllo(Control Panel)
- Puoi anche aprire la finestra di dialogo Esegui e digitare "Gestione dispositivi".(Run)
- Vai su Schede(Display) video e fai doppio clic sul dispositivo mostrato lì.
- Vai alla scheda Driver(Drivers) e verifica se è aggiornato o meno. Aggiorna se necessario e prova ad avviare nuovamente il gioco.
Puoi anche controllare gli aggiornamenti driver opzionali(check for Optional Driver Updates) .
4] Esegui Minecraft come amministratore
I problemi di privilegio(Privilege) possono anche essere un motivo per cui il tuo gioco non si avvia. Per risolvere questo problema, devi eseguire Minecraft come amministratore. Per farlo, vai su Minecraft , fai clic con il tasto destro ed eseguilo come amministratore. Questo dovrebbe risolvere il tuo problema.
5] Elimina le mod di Minecraft
I giochi di solito continuano ad aggiungere tutte le mod disponibili (modifiche). Si tratta di modifiche indipendenti create dall'utente e vengono utilizzate per migliorare il gameplay, ma a volte possono causare problemi durante l'avvio del gioco. Rimuovi tutte le mod di Minecraft(Minecraft Mods) aggiunte e prova ad avviare il gioco.
6] Reinstalla Minecraft
Se nessuna delle soluzioni sopra menzionate ha funzionato per te, è meglio disinstallare il gioco e installarlo di nuovo. Per disinstallare Microsoft-
- Premi Win+R e digita %appdata%.
- Vai a . Cartella Minecraft(Minecraft) e fai clic con il pulsante destro del mouse.
- Seleziona Elimina. (Delete.)Questo disinstallerà il gioco dal tuo PC.
- Vai al launcher e riavvia il gioco.
Queste erano alcune delle correzioni. Provali e facci sapere se ha funzionato per te.
Related posts
Fix Minecraft Launcher non è attualmente disponibile nel tuo account
Impossibile premere Download Minecraft su Windows 10 PC
Fix Minecraft Impossibile connettersi al mondo in Windows 11/10
Port Inoltro non funziona in Minecraft in Windows 11/10
Dove sono salvati Minecraft Worlds su Windows PC?
Come giocare a Minecraft classico sul browser
Best Minecraft Seeds Dovresti provare adesso
Come migrare o importare Minecraft Account
10 Ways Per Fix Minecraft Crashing Issues su Windows 10
Correggi l'errore di accesso a Minecraft in Windows 10
Come scaricare e installare Minecraft su Windows 11
Come Brew Potions in Minecraft
Come si gioca Minecraft Classic nel tuo web browser
Minecraft Fix: una connessione esistente è stata chiusa con forza
PopSel è un pop-up Menu Launcher per Windows 10
Come abilitare il supporto del controller Minecraft
Come fare un Map in Minecraft
Risolto il timeout della connessione a Minecraft Nessun ulteriore errore di informazione
Come entrare in un regno di Minecraft (o crearne uno tuo)
Correggi l'errore di aggiornamento di Warframe Launcher non riuscito
