Come stampare l'elenco dei file in una cartella in Windows 11/10
Se hai bisogno di stampare un elenco di file in una cartella sul tuo computer Windows 11/10/8/7, ecco alcuni modi per farlo. Puoi utilizzare il prompt dei comandi(Command Prompt) , Paint o un software gratuito.
Stampa(Print) l' elenco dei file in una cartella in Windows 11/10
È possibile utilizzare uno dei seguenti metodi per stampare un elenco di file(Files) in una cartella(Folder) in Windows 11/10 .
- Esegui il comando Elenco directory
- Usa il software Paint
- Usa un software gratuito.
Vediamo questi metodi in dettaglio.
1] Utilizzo del prompt dei comandi
Aprire la cartella di cui si desidera stampare l'elenco dei contenuti. Tenere premuto Maiusc(Hold down Shift) e fare clic con il pulsante destro del mouse(right-click) per aprire le voci del menu contestuale nascoste. Vedrai la finestra di comando Apri qui(Open command window here)(Open command window here) . Fare clic(Click) su di esso per aprire una finestra del prompt dei comandi.
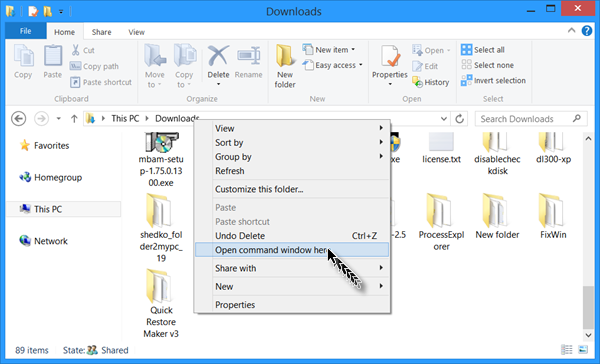
Altrimenti digita semplicemente CMD nella barra degli indirizzi e premi Invio(Enter) per aprire la finestra del prompt dei comandi lì.
Nel CMD digita quanto segue e premi Invio:
dir > List.txt

Un file di testo del blocco note verrà immediatamente creato in questa cartella. Apri List.txt e sarai in grado di vedere l'elenco dei file in questa cartella.
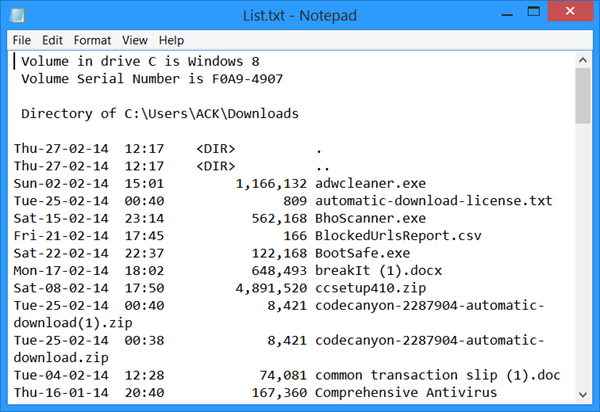
In alternativa, puoi anche usare il comando cd/ per cambiare la directory dalla directory Utente(User) alla directory Download(Downloads) come segue:
cd C:\Users\ACK\Downloads
Sono disponibili altre opzioni come l'utilizzo di Explorer stesso, se desideri semplicemente copiare l'elenco dei nomi di file e cartelle negli Appunti(Clipboard) .
2] Uso della vernice
Aprire la directory di cui si desidera stampare l'elenco dei contenuti. Seleziona la visualizzazione Elenchi(Lists) . Premi Alt+PrntScr . Quindi, apri l' applicazione Paint integrata. Fare clic su Ctrl+V per copiare e incollare il contenuto degli appunti qui.

Ora dal menu File di (File)Paint seleziona Stampa(Print) .
3] Usa un software gratuito
È possibile stampare il nome di ogni file su un'unità, insieme alle dimensioni del file, alla data e all'ora dell'ultima modifica e agli attributi Sola lettura, Nascosto(Hidden) , Sistema(System) e Archivio(Archive) , con Karen's Directory Printer . Puoi anche ordinare l'elenco dei file per nome, dimensione, data di creazione, data dell'ultima modifica o data dell'ultimo accesso. Puoi scaricarlo dalla sua home page .

A) Simple File Lister svolge la funzione del comando DIR per il (DIR)sistema operativo Windows(Windows OS) per ottenere un elenco di file in una directory e salvarli con i loro attributi all'utente, nei formati .TSV, .CSV o .TXT scelti, che puoi quindi stampare . È inoltre possibile selezionare gli attributi del file (File Attributes)da stampare.( to be printed.)
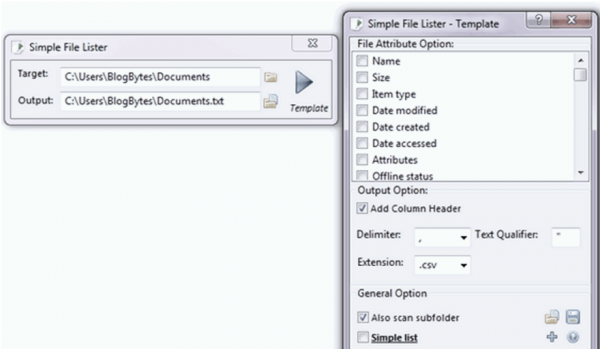
B) InDeep File List Maker ti consente di creare e stampare un elenco di file nelle tue cartelle, unità e persino nei tuoi DVD/CD.
C) Trova nascosto(Find Hidden)(Find Hidden) è un altro strumento simile.
D) Startup Discoverer è un'applicazione freeware portatile, che elenca le posizioni dei file e dei programmi di avvio e consente di salvarli e stamparli.
Letture correlate:(Related reads:)
- Come ottenere un elenco di file in una cartella in Excel
- Salva e stampa un elenco di file di avvio
- Elenca file e cartelle nascosti(List hidden files & folders)
- Stampa un elenco di file di avvio
- Fai in modo che Windows stampi più di 15 file contemporaneamente.
Related posts
Come rimuovere Programs Dalla Open con il menu in Windows 11/10
Come cambiare Ownership di A File or Folder in Windows 11/10
Come resettare File and Folder permissions per impostazione predefinita in Windows 10
Come rinominare Files or Folders in Windows 10
Come creare un File or Folder Hidden o Read solo in Windows 10
Come cambiare File and Folder permissions in Windows 11/10
Recycle Bin è corrotto in Windows 10? Resettalo!
Come dividere lo schermo sul sistema Windows 10? Ecco i suggerimenti
Come abilitare o disabilitare AutoPlay in Windows 11/10
Printer Driver non è disponibile in Windows 10
Stampa su PDF Non funziona in Windows 10
Come rinominare uno Printer in Windows 10
Come resettare Windows Security app in Windows 10
Recycle Bin Tricks and Tips per Windows 11/10
I tuoi margini sono piuttosto piccoli - Errore di stampa in Windows 10
Come aprire i file RAR in Windows 10
Computer si blocca quando si stampa in Windows 10
Cancellato Printer continua a riapparire e tornare a Windows 10
Come rimuovere Microsoft XPS Document Writer Printer in Windows 11/10
Come fare un Program run all'avvio in Windows 10
