Come preparare il tuo PC per la scuola e le lezioni online
In questo post parleremo di come preparare il tuo PC per la scuola e le lezioni online(how to get your PC ready for online schooling and classes) . Poiché la situazione attuale ha costretto scuole e college a passare completamente alle lezioni online, è importante preparare il PC per lo stesso. Qui, discuteremo vari suggerimenti importanti che puoi seguire che ti aiuteranno a preparare il tuo computer per la scuola e le lezioni online.
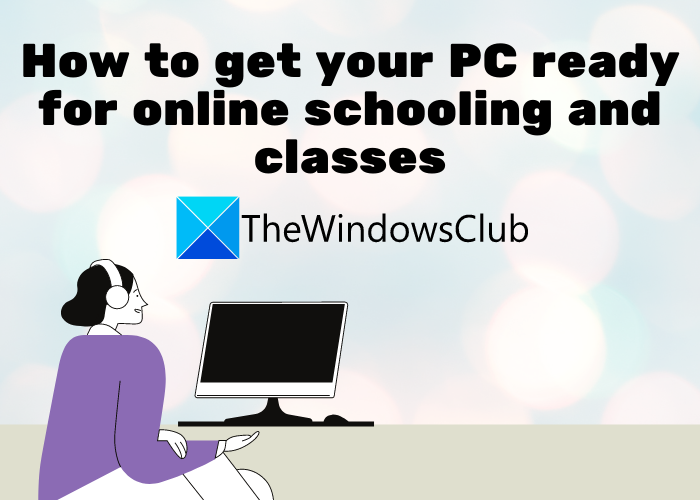
Che tipo di computer mi serve per le lezioni online?
Ci sono alcune specifiche di base che il tuo computer deve soddisfare per le lezioni online. Ad esempio, il tuo PC dovrebbe avere almeno 4 GB di RAM(GB RAM) , Internet ad alta velocità, webcam, microfono, ecc. Abbiamo condiviso i requisiti di base di seguito che puoi verificare.
Come preparare il tuo PC per la scuola e le lezioni online
Ecco i suggerimenti importanti di cui devi occuparti per preparare il tuo PC per la scuola e le lezioni online:
- Assicurati che il tuo computer soddisfi i requisiti di base.
- Assicurati(Make) di utilizzare Windows Firewall .
- Riavvia/Ripristina il tuo router.
- Usa un buon antivirus.
- Usa un gestore di password.
- Sfrutta(Make) l'archiviazione su cloud per salvare documenti e file importanti.
- Mantieni aggiornato il tuo PC.
- Rimuovi(Remove) regolarmente i file spazzatura e non necessari.
- Installa alcuni giochi educativi antistress sul tuo PC.
1] Assicurati che il tuo computer soddisfi i requisiti di base
Prima(First) di tutto, devi assicurarti che il tuo PC soddisfi i requisiti di base per la scuola e le classi online. Ecco alcune specifiche che saranno sufficienti per il tuo PC per seguire le lezioni online:
- Windows 11/10 o qualsiasi altro sistema operativo moderno adatto.
- Un browser web moderno e aggiornato come Microsoft Edge , Google Chrome , Mozilla Firefox , ecc.
- 4 GB di RAM o superiore.
- Webcam per videolezioni.
- Microfono e altoparlanti.
- Disco rigido da 500 GB o superiore.
- Il Wi-Fi ad alta velocità(High-speed WiFi) è un must per evitare qualsiasi ritardo di Internet durante le lezioni online.
- Processore Intel o AMD da 2,4 GHz.
Se il tuo PC soddisfa i requisiti di cui sopra, puoi seguire le lezioni online senza problemi. Ora, diamo un'occhiata a quali sono gli altri suggerimenti necessari che dovresti seguire per preparare il tuo computer per le lezioni online.
2] Assicurati di utilizzare Windows Firewall
Windows fornisce un ottimo firewall integrato chiamato Windows Defender Firewall con sicurezza avanzata . Assicurati di utilizzarlo per proteggere la tua rete dagli avversari e bloccare il traffico sospetto. È importante perché sarai sempre online. Quindi, abilita il firewall di Windows e blocca qualsiasi potenziale minaccia al tuo PC.
Puoi anche utilizzare un software firewall di terze parti che offre una buona sicurezza. Se vuoi usarne uno gratuito, ce ne sono molti. Ad esempio, Comodo Free Firewall , ZoneAlarm Free Firewall , Sophos UTM Essential Network Firewall Free e Free Firewall di Evorim sono alcuni buoni. Puoi dare un'occhiata ad altri software firewall gratuiti qui(here) .
Leggi: (Read:) Firewall hardware vs firewall software - Differenza(Hardware firewall vs Software firewall – Difference)
3] Riavvia/Ripristina il router
Gli esperti consigliano di riavviare o ripristinare regolarmente il router. Questo cancella la cache del router e crea un indirizzo IP dinamico ogni volta che riavvii il router. Se ci sono connessioni indesiderate, questo aiuterà a interromperle.
4] Usa un buon antivirus
Abbiamo già detto che è necessario utilizzare la protezione firewall sul PC. Insieme a ciò, devi abilitare l'antivirus sul tuo PC Windows 11/10. Preferibilmente, scegli un antivirus che fornisca protezione in tempo reale e protezione del browser web.
Microsoft fornisce Windows Security per proteggere il tuo PC da virus e malware. Assicurati di averlo abilitato ed esegui una scansione antivirus di tanto in tanto. Puoi anche utilizzare altri antivirus di terze parti che preferisci, come Bitdefender Free Antivirus Edition , Avast AntiVirus , AVG Anti-Virus , Panda Free Antivirus e altri ancora. Puoi dare un'occhiata a questi antivirus gratuiti(free antivirus) per sceglierne uno adatto al tuo PC. Ci sono alcuni antivirus gratuiti basati su cloud(Free Cloud-based Antivirus) che puoi controllare.
Suggerimento: (Tip:) scanner antivirus su richiesta indipendenti gratuiti per Windows(Free Standalone On-demand Antivirus Scanners for Windows)
5] Utilizzare un gestore di password
Gestisci(Manage) tutte le tue password in modo da non dimenticare le tue credenziali di accesso quando accedi alle tue lezioni online. Per questo, si consiglia di utilizzare un'applicazione di gestione delle password disponibile per Windows 11/10 . Ci sono app come PassBox , Trend Micro Password Manager , F-Secure KEY e altre che puoi utilizzare. Anche i browser più diffusi come Google Chrome o Microsoft Edge sono dotati di un gestore di password integrato da utilizzare. Tuttavia, personalmente consiglio di utilizzare un gestore di password offline in quanto è più sicuro.
Inoltre, continua a cambiare la tua password poiché è ciò che consigliano tutti gli esperti di sicurezza informatica. E, usa sempre una password complessa(use a strong password) in modo che nessuna persona non autorizzata possa accedere al tuo account.
Correlati: (Related:) è sicuro salvare le password nel browser Chrome, Firefox o Edge?(Is it safe to Save Passwords in Chrome, Firefox, or Edge browser?)
6] Utilizza(Make) il cloud storage per salvare documenti e file importanti
È una pratica abituale nei tempi moderni salvare i tuoi dati importanti sul cloud storage. Non importa quanto stai attento, potresti perdere accidentalmente i dati salvati sul tuo computer. Inoltre, con l'archiviazione su cloud, puoi accedere ai tuoi documenti da qualsiasi luogo. Pertanto, si consiglia di archiviare tutti i documenti e i file importanti come compiti, documenti accademici, ecc.
Esistono molti servizi di archiviazione cloud gratuiti che puoi utilizzare. È possibile utilizzare Microsoft OneDrive ; fornisce 5 GB di spazio di archiviazione gratuito. Tuttavia, gli abbonati a Office 365 possono usufruire di uno spazio di archiviazione cloud gratuito illimitato . Oltre a ciò, puoi anche utilizzare Dropbox , Google Drive o Amazon Cloud Drive . Esistono altri servizi di archiviazione cloud crittografati gratuiti(free encrypted cloud storage services) da utilizzare.
Leggi: (Read:) I migliori servizi di archiviazione e condivisione di file online sicuri e gratuiti(Best free secure online file sharing and storage services)
7] Mantieni aggiornato il tuo PC
Installa(install updates) sempre gli aggiornamenti disponibili per il tuo PC poiché sono importanti per il tuo sistema. Questi aggiornamenti installano importanti patch di sicurezza e altre nuove funzionalità che rendono il tuo PC più efficiente e veloce. Quindi, non ignorare i nuovi aggiornamenti disponibili per il tuo sistema.
8] Rimuovere(Remove) regolarmente i file spazzatura e non necessari
Assicurati che il tuo PC non sia troppo ingombrante, quindi continua a pulirlo regolarmente. I file spazzatura(Junk) e non necessari possono rallentare il tuo PC. Quindi, elimina regolarmente i file temporanei e spazzatura dal tuo PC. È possibile utilizzare l' utilità Pulizia disco(Disk Cleanup) o Storage Sense fornito con Windows 11/10 . Oppure puoi anche usare un popolare freeware come CCleaner .
Leggi(Read) : Esercizi per utenti di computer studenti e impiegati(Exercises for student computer users and office workers) .
9 ] Installa(] Install) alcuni giochi antistress ed educativi sul tuo PC
Per prenderti una pausa dagli studi continui e dalla scuola online, installa alcuni simpatici giochi antistress e educativi sul tuo PC. Prenditi sempre una pausa, gioca a dei giochi e poi torna ai tuoi studi senza stress. Ecco alcuni post che potrebbero aiutarti con i giochi:
- I migliori giochi per famiglie e bambini per PC Windows(Best Family and Kids games for Windows PC)
- I migliori giochi gratuiti per bambini per PC Windows(Best Free Children’s Games for Windows PC)
- Le migliori app di giochi matematici gratuite per bambini su PC Windows 10(Best free Math game apps for kids on Windows 10 PC)
Qual è il miglior laptop o computer per le lezioni online?
Crediamo che un computer desktop sia migliore di un laptop per le lezioni online. Il motivo è che tuo figlio sarà costretto a sedersi su una sedia con una postura corretta(sit on a chair with a proper posture) . Se usa un laptop, potrebbe finire sdraiato sul divano o dormire sul letto e questo potrebbe essere dannoso per la concentrazione. Ma se lo studente ha bisogno di andare spesso a scuola o all'università e prendere il proprio dispositivo, allora ovviamente un laptop sarebbe il dispositivo preferito.
Requisiti del computer(Computer) per le lezioni online
Ciò dipenderebbe dal tipo di studi in cui è coinvolto lo studente, se include la progettazione di video, manipolazioni di immagini, ecc., sarebbero necessarie specifiche di fascia alta. In caso contrario(Otherwise) , per il normale lavoro scolastico, dovrebbero essere sufficienti le seguenti basi:
- Una buona connessione a Internet
- Disco da 500 GB
- 4 GB di RAM
- Processore da 2,4 GHz o più veloce
- Monitor e scheda video con risoluzione 1024×768 o superiore
- Tastiera(Keyboard) , mouse , altoparlanti(Speakers) , cuffie(Headphones) , webcam(Web Camera) e microfono(Mic) .
- Installa il software di videoconferenza(video conferencing software) che potrebbe essere consigliato per te.
Quindi le specifiche dipenderanno dalle tue esigenze.
Di quanta RAM ho bisogno per l'insegnamento online?
Per l'insegnamento online, la RAM consigliata è un minimo di 8 GB e, idealmente, 16 GB. I computer con una RAM inferiore funzionano in modo notevolmente inferiore. Gli insegnanti hanno bisogno di un PC con buone prestazioni con una buona RAM in quanto ciò rende il PC fluido e veloce.
Spero questo sia di aiuto. I tuoi suggerimenti sono i benvenuti.
Ora leggi: (Now read: )Come configurare il laptop Windows per gli anziani(How to set up Windows laptop for Senior citizens) .
Related posts
Online Safety Tips per Kids, Students and Teens
Jobs in Google: Come ottenere un Job in Google - Hiring Process
Learn and Master Maths subject con questi Windows Store Apps
Siti Web che ti aiutano ad imparare a Code Playing Games e divertirsi
Come ottenere uno stage presso Microsoft
17 app per aiutare gli studenti universitari a fare meglio a scuola
Microsoft Store apps per aiutare Teachers & Students Comunicare in modo efficace
Fake Online Employment And Job Scams sono in aumento
Best gratuito 8085 Microprocessor Simulators per Windows 10
Come ottenere un Job in Microsoft - Carriere a Microsoft
Best Free PLC Simulation software per Windows 10
7 strumenti online per creare lezioni per gli studenti a casa
Best Essential & Utile apps & services per gli studenti
