Vuoi consentire la copia di file da questo sito Web sul tuo computer
Quando si tenta di trascinare e rilasciare un'immagine da un sito Web sul desktop di Windows o su Esplora (Windows)file , è possibile che venga visualizzato un messaggio che dice: Si desidera consentire la copia dei file da questo sito Web sul computer(Do you want to allow files from this website to be copied to your computer) ? Questa è una misura di sicurezza e ha lo scopo di aiutare a proteggere il tuo computer da file dannosi che vengono rilasciati intenzionalmente sul tuo sistema dai siti Web o da operazioni di trascinamento della selezione accidentali.
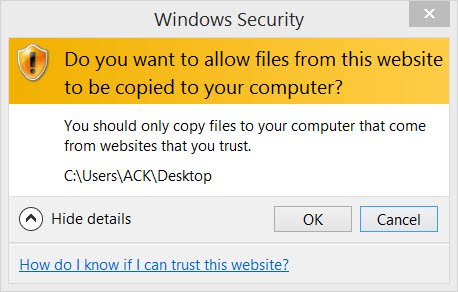
Vuoi consentire la copia di file da questo sito Web sul tuo computer
Anche se non ti consigliamo di disabilitare questa funzione di sicurezza, se lo desideri, puoi provare i seguenti metodi:
1] Se lo fai frequentemente per un sito Web specifico e ti fidi completamente, aggiungi il sito alla tua zona Siti attendibili(Trusted Sites) , selezionando questa zona e facendo clic sul pulsante Siti(Sites) .
2] Se desideri modificare l'impostazione per tutti i siti, 0apri Internet Explorer > Tools > Internet Opzioni Internet > scheda Sicurezza . (Security)Seleziona(Select Restricted) Siti con restrizioni e fai clic sul pulsante Livello personalizzato .(Custom)
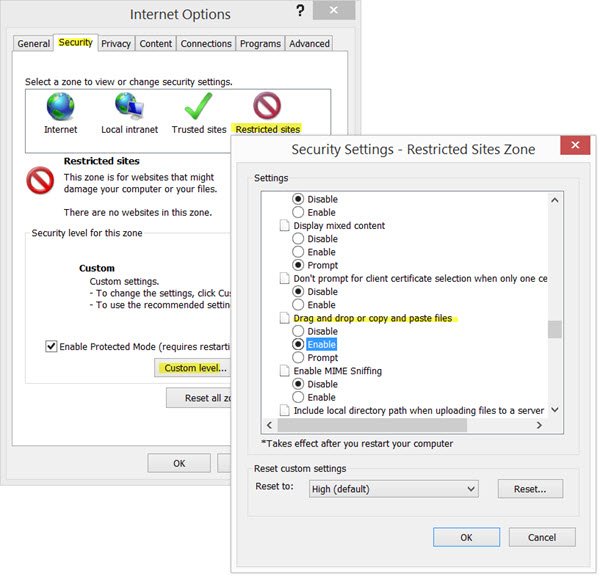
Questa impostazione controlla se gli utenti possono trascinare o copiare file dalle pagine Web all'interno di quest'area. Quando questa impostazione è abilitata, un file, un controllo o uno script può spostarsi più facilmente da una zona a un'altra.
Se si riceve un messaggio, si desidera spostare o copiare file da questa zona(Do you want to move or copy files from this zone) , mentre si copiano file da una zona all'altra, modificare l'impostazione per la zona Intranet locale .
Vedi se questo aiuta.
3] Se ciò non aiuta, potresti voler modificare un'impostazione del registro e vedere se questo ti aiuta. Per fare ciò, esegui (Run) regedit per aprire l'editor del registro.
Ma prima di farlo, crea prima un punto di ripristino del sistema o esegui il backup del Registro di sistema(backup the Registry) .
Le zone Internet sono definite con il seguente valore:
- 0 : Il mio computer
- 1 : Zona Intranet Locale
- 2 : Zona siti attendibili
- 3 : Zona (Zone)Internet 4 : (Internet) Zona(Zone) Siti con restrizioni
Ora vai alla seguente chiave:
HKEY_CURRENT_USER\Software\Microsoft\Windows\CurrentVersion\Internet Settings\Zones\4
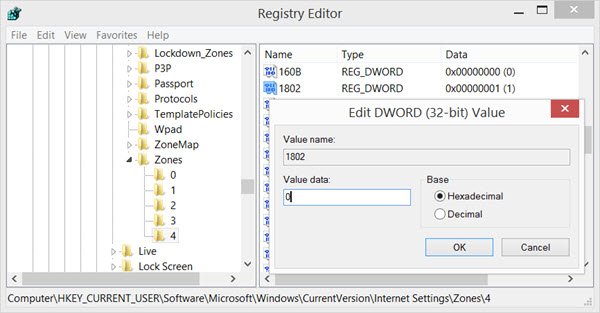
KB182569 menziona che il valore DWORD 1802 riguarda l' impostazione Trascina e rilascia o copia e incolla i file(Drag and drop or copy and paste files) . Un valore DWORD di 0 imposta l'azione specifica come consentita, un'impostazione di 1 fa apparire un prompt e un'impostazione di 3 vieta l'azione specifica.
Fare doppio clic(Double-click) su 1802 e impostare i suoi dati di valore come 0 . Riavvia il tuo computer.
Se questo non aiuta, puoi anche cambiare il valore di 180B e vedere se questo ti aiuta.
Facci sapere se qualcosa di tutto questo ha funzionato per te.
Related posts
Abilita la protezione da non tracciamento e rilevamento in IE 11 ed Edge
Modifica Visualizza l'editor del codice sorgente in IE da 8 a 11
Abilita la navigazione privata in IE 11 e Microsoft Edge
Disabilita Internet Explorer 11 come standalone browser utilizzando Group Policy
Fine vita di Internet Explorer; Cosa significa per le imprese?
Anteprima di stampa IE vuota o non stampata in Windows 7 e Vista
Fix Long-Running Script error su Internet Explorer 11
Come usare un Shared Internet Connection a casa
Gli script sono solitamente sicuri, vuoi consentire gli script di eseguire?
Come scoprire Windows Downtime, Uptime e ultimo tempo di spegnimento
Fix SSvagent.exe error durante l'avvio Internet Explorer
Elenco stampanti che utilizzano lo stesso printer driver Sepately in Windows 10
Internet Explorer crash a causa di Iertutil.dll su Windows 10
Adobe Flash non funziona in Internet Explorer 11
Come disattivare la configurazione di sicurezza avanzata di IE
Come resettare Windows Security app in Windows 10
Come aprire i file .URL con qualsiasi Browser in Windows 10
Microsoft Edge Browser Tips and Tricks per Windows 10
Come scoprire Processor Brand and Model su un Windows 10 Laptop
Ripristina questo PC: ripristinare Windows 10 alle impostazioni di fabbrica senza perdere i file
