Fare clic una volta per aprire un elemento in grigio nelle Opzioni di Esplora file
È facile configurare le opzioni relative all'apertura di file in Windows con un solo clic o un doppio clic. Accedi semplicemente(Simply) alle Opzioni di Esplora file(File Explorer Options) e cambia il doppio clic in clic singolo(change double click to single click) . Tuttavia, quando si aprono le Opzioni di Esplora file nel Pannello(Control Panel) di controllo , l'opzione Fare clic per aprire un elemento (punta per selezionare) è disattivata(Single-click to open an item (point to select) is grayed out) . allora questo post ti aiuterà. Accanto ad esso, anche Mostra attività comuni nelle cartelle(Show Common tasks in folders) potrebbe apparire in grigio.
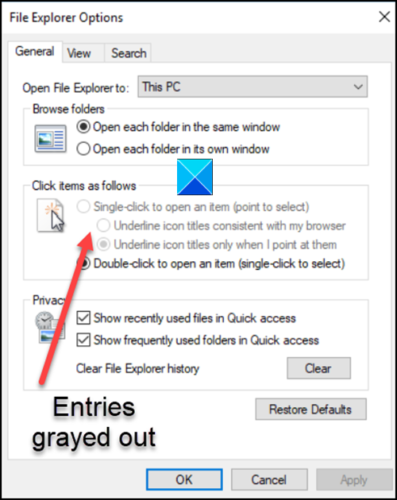
Fare clic una volta per aprire un elemento in grigio
Il problema si verifica principalmente quando ClassicShellviene applicato. Quindi per risolverlo dovrai rimuovere Entry . Puoi farlo modificando le impostazioni dell'Editor del Registro di sistema.(Registry Editor)
- Avvia l'editor del registro.
- Passare alla chiave KKCU
- Individua la voce DWORD ClassicShell .
- Fare clic con(Right-click) il pulsante destro del mouse sulla voce e selezionare Elimina(Delete) dal menu a comparsa.
- Fai lo stesso per la chiave HKML
- Chiudi l'editor del registro ed esci.
- Riavvia il tuo PC.
Leggi le istruzioni dettagliate per i passaggi sopra indicati di seguito.
Press Win+R in combinazione per aprire la finestra di dialogo Esegui(Run Dialog) .
Digita Regedit nel campo vuoto della casella e premi Invio(Enter) .
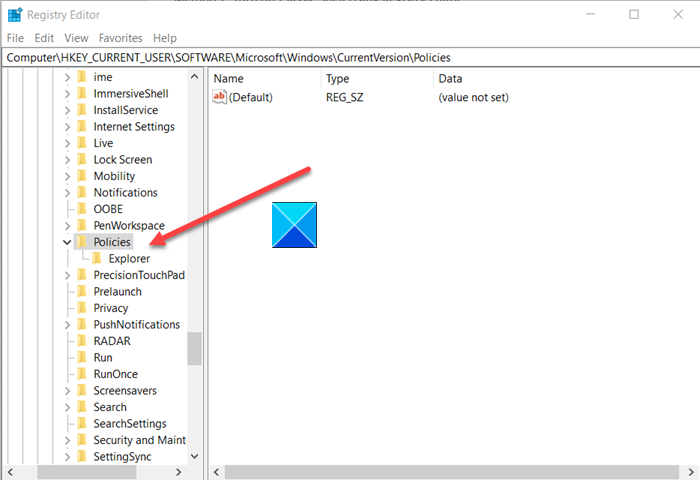
Quando si apre l' Editor del Registro(Registry Editor) di sistema , accedere al seguente indirizzo di percorso:
HKEY_CURRENT_USER\SOFTWARE\Microsoft\Windows\CurrentVersion\Policies\Explorer
Nel riquadro di destra individuare la ClassicShellvoce.
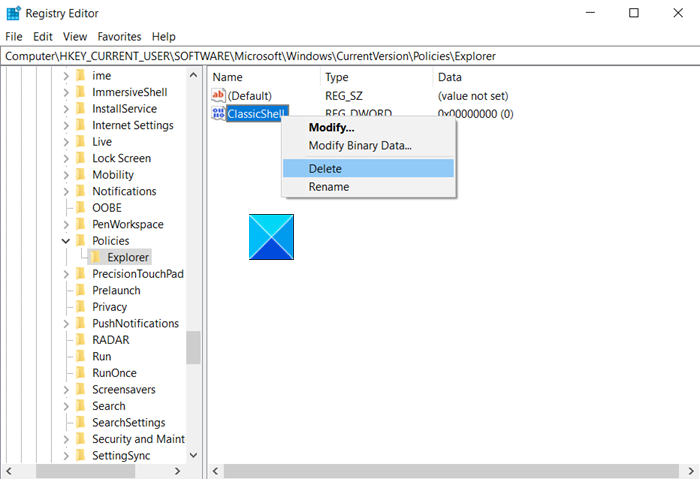
Una volta trovato, fai clic con il pulsante destro del mouse ed eliminalo.
Ripetere lo stesso per quanto segue:
HKEY_LOCAL_MACHINE\SOFTWARE\Microsoft\Windows\CurrentVersion\Policies\Explorer
Chiudi l'editor del registro ed esci.
Riavvia il PC per rendere effettive le modifiche.
La voce per un clic singolo per aprire un elemento (punta per selezionare)(Single-click to open an item (point to select)) e Mostra attività comuni nelle cartelle(Show Common tasks in folders) dovrebbe apparire come di consueto.
Related posts
Come mostrare Details pane in File Explorer in Windows 10
Come abilitare Legacy Search Box in File Explorer di Windows 10
Ripristinare mancante NEW context menu item in File Explorer
File Explorer non si apre in Windows 11/10
Come rimuovere OneDrive icon da File Explorer in Windows 11/10
Come ottenere Help con File Explorer in Windows 10
Come aprire File Explorer and Windows Explorer: 12 modi
Come utilizzare File Explorer in Windows 10 - Guida per principianti
Come aggiungere Google Drive a File Explorer
Come ordinare, Gruppo e filtrare file e cartelle in Windows 10 File Explorer
15 modi per migliorare Esplora file o Esplora risorse in Windows (tutte le versioni)
Abilita o disabilita l'accesso a File Explorer Options in Windows 11/10
Come eseguire Esplora file come amministratore in Windows 11
Turn OFF Display di recenti voci di ricerca in File Explorer in Windows 11/10
Come aprire File Explorer in Windows 10
MuCommander è un semplice File Explorer alternative per Windows PC
Come aggiungere o rimuovere Security tab da File Explorer in Windows 10
7 modi per condividere file e cartelle da Esplora file (in Windows 10 e Windows 8.1)
File Explorer si blocca o si blocca durante la creazione di New folder in Windows 10
Come rimuovere OneDrive da Windows 10 File Explorer
