Come inserire video di YouTube in PowerPoint
Una presentazione di qualità non è sempre centrata su testo e immagini in una diapositiva PowerPoint . A volte, il modo migliore per esprimere il tuo punto di vista è utilizzare un video, uno di YouTube , per l'esattezza. Dai nostri anni di esperienza nell'utilizzo di Microsoft PowerPoint , possiamo dire con certezza che non ci vuole molto per aggiungere video di YouTube a una presentazione.
Come inserire video di YouTube in PowerPoint
In effetti, ci sono alcuni modi per portare a termine il lavoro e non ha nulla a che fare con il download di video, quindi non devi preoccuparti di avere un file da 500 MB nella tua presentazione. Vediamo come aggiungere o incorporare un YouTube o qualsiasi altro video in una presentazione PowerPoint .
Quando avremo finito con questo tutorial, ci aspettiamo che tu sia un esperto nell'aggiunta di video di YouTube alla tua presentazione. Assicurati di indirizzare i tuoi amici e le tue famiglie dove impari come farlo in primo luogo.
- Aprire una presentazione PowerPoint
- Fare clic sulla scheda Inserisci
- Incorpora(Embed) video tramite l' opzione Video online(Online Video)
- Aggiungi(Add) video tramite il codice incorporato di YouTube
Diamo un'occhiata a questo da una prospettiva più dettagliata.
1] Aprire una presentazione PowerPoint
Per iniziare il processo, ti verrà richiesto di aprire il relativo documento di presentazione. Trovalo ovunque si trovi sul tuo disco rigido o su OneDrive e accendilo.
2] Fare clic sulla scheda Inserisci

Dopo aver aperto il documento di presentazione di PowerPoint, ti suggeriamo di selezionare la scheda Inserisci(Insert) che si trova sulla barra multifunzione(Ribbon) in alto.
3] Incorpora(Embed) video tramite l' opzione Video online(Online Video)
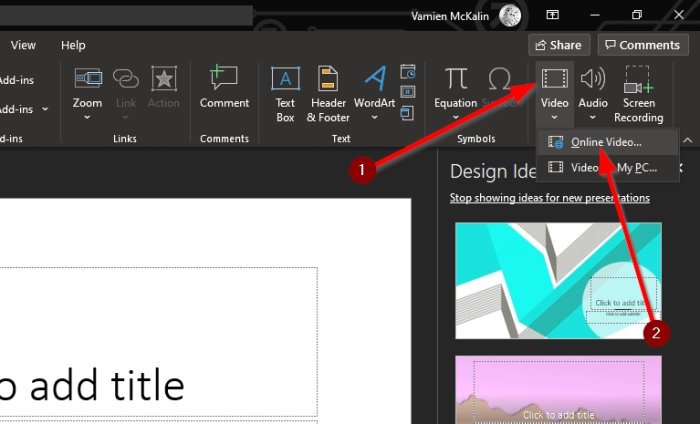
Il passaggio successivo consiste nel fare clic sulla freccia sotto l' icona Video e selezionare (Video)Video online(Online Video) . Da qui, puoi incollare l' URL del video di YouTube nella casella, quindi premere il tasto Invio(Enter) sulla tastiera per aggiungerlo a una diapositiva.
4] Aggiungi(Add) video tramite il codice incorporato di YouTube

Ok(Okay) , quindi il prossimo passo migliore è semplicemente copiare il codice incorporato dal video di YouTube(YouTube video) e aggiungerlo alla tua presentazione. Questo viene fatto visitando il link del video e da lì, fai clic su Condividi(Share) .
Ora dovresti guardare diversi pulsanti, ma l'unica opzione tra cui scegliere è Embed . Selezionalo, quindi copia il codice incorporato a destra e incollalo nella diapositiva di PowerPoint .
Come puoi vedere, indipendentemente dal modo in cui hai scelto di aggiungere video alla presentazione di PowerPoint , l'attività è sempre semplice da svolgere. Assicurati solo di fare del tuo meglio per evitare video protetti da copyright dei creatori o che potrebbero metterti nei guai.
Leggi il prossimo: (Read next: )Come creare grafici animati in Microsoft PowerPoint(How to make Animated Charts in Microsoft PowerPoint) .
Related posts
Come inserire un video di YouTube in una presentazione PowerPoint
Come incorporare un video di YouTube in PowerPoint
Come sfocare un'immagine in PowerPoint
Excel, Word or PowerPoint non ha potuto iniziare l'ultima volta
Come collegare uno PowerPoint presentation a un altro
Come creare un GIF animato da PowerPoint Slides - PPT a GIF
Come aggiungere un Callout in PowerPoint Slide
Come riparare un corrotto PowerPoint file
Come fare un Flowchart in PowerPoint
Come aggiungere crediti rotolanti in PowerPoint presentation
Come creare e inserire un Pyramid in PowerPoint
Come cambiare lo Slide size and orientation in PowerPoint
Come abilitare e fondere Shapes in PowerPoint
Come faccio a nascondere lo Audio icon in PowerPoint
Come raggruppare o raggruppare oggetti in PowerPoint Online and Google Slides
PowerPoint Tutorial per Beginners - Impara come usarlo
Come aggiungere Captions a Pictures in PowerPoint
Come creare un Photo Album in PowerPoint
Convert PDF a PPT (PowerPoint) usando questi gratuiti software & online tools
Come usare Measurement Converter in Microsoft Office
