Correzione Impossibile avviare l'applicazione perché la configurazione side-by-side non è corretta
Correzione Impossibile avviare l'applicazione perché la configurazione affiancata non è corretta:(Fix The application has failed to start because the side-by-side configuration is incorrect: ) se si tenta di eseguire programmi o utilità di Windows 10 , potrebbe essere visualizzato il seguente messaggio di errore "L'applicazione non è stata avviata perché la configurazione affiancata non è corretta consultare il registro eventi dell'applicazione o utilizzare lo strumento sxstrace.exe da riga di comando per maggiori dettagli. Il problema è causato da un conflitto tra le librerie di runtime C++ con l'applicazione e l'applicazione non è in grado di caricare i file C++ necessari per l'esecuzione. Queste librerie fanno parte della versione di Visual Studio 2008 e i numeri di versione iniziano con 9.0.
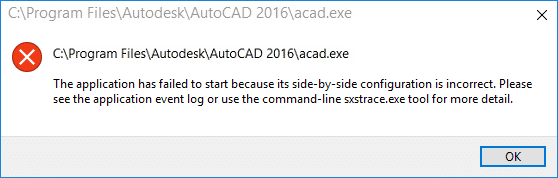
È possibile che tu possa riscontrare un altro errore prima di ricevere il messaggio di errore sulla configurazione affiancata che dice "Questa associazione di file non ha un programma associato per eseguire questa azione. Crea(Create) un'associazione nel pannello di controllo Imposta associazione . (Set Association)Il più(” Most) delle volte questi errori sono causati da librerie di runtime C++ o C incompatibili, corrotte o obsolete, ma a volte potresti riscontrare questo errore anche a causa di file di sistema(System Files) corrotti . In ogni caso, vediamo come correggere effettivamente questo errore con la guida alla risoluzione dei problemi elencata di seguito.
Correzione Impossibile avviare l'applicazione perché la configurazione side-by-side non è corretta
Assicurati di creare un punto di ripristino(create a restore point) nel caso qualcosa vada storto.
Method 1: Find out which Visual C++ Runtime Library is missing
1. Premi il tasto Windows Key + X , quindi seleziona Prompt dei comandi (amministratore).(Command Prompt (Admin).)

2. Digita il seguente comando in cmd per avviare la modalità traccia e premi Invio(Enter) :
SxsTrace Trace -logfile:SxsTrace.etl
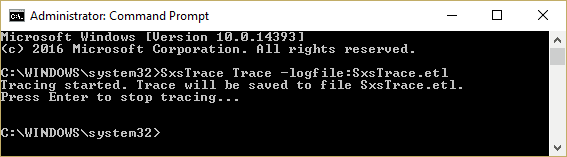
3. Ora non chiudere il cmd, basta aprire l'applicazione che sta dando l'errore di configurazione side-by-side e fare clic su OK per chiudere la finestra a comparsa dell'errore.
4. Torna al cmd e premi Invio(Enter) che interromperà la modalità di tracciamento.
5. Ora per convertire il file di traccia scaricato in un formato leggibile dall'uomo, dovremo analizzare questo file usando lo strumento sxstrace e per farlo inserire questo comando in cmd:
sxstrace Analizza -logfile:SxSTrace.etl -outfile:SxSTrace.txt(sxstrace Parse -logfile:SxSTrace.etl -outfile:SxSTrace.txt)
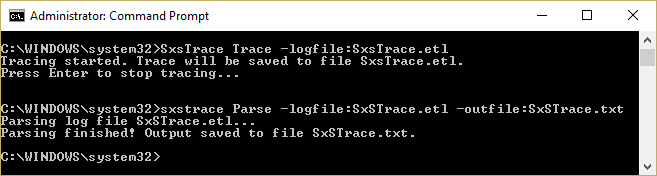
6. Il file verrà analizzato e salvato nella directory C:\Windows\system32\ . Press Windows Key + R , quindi digita quanto segue e premi Invio:
%windir%\system32\SxSTrace.txt
7. Questo aprirà il file SxSTrace.txt che conterrà tutte le informazioni sull'errore.
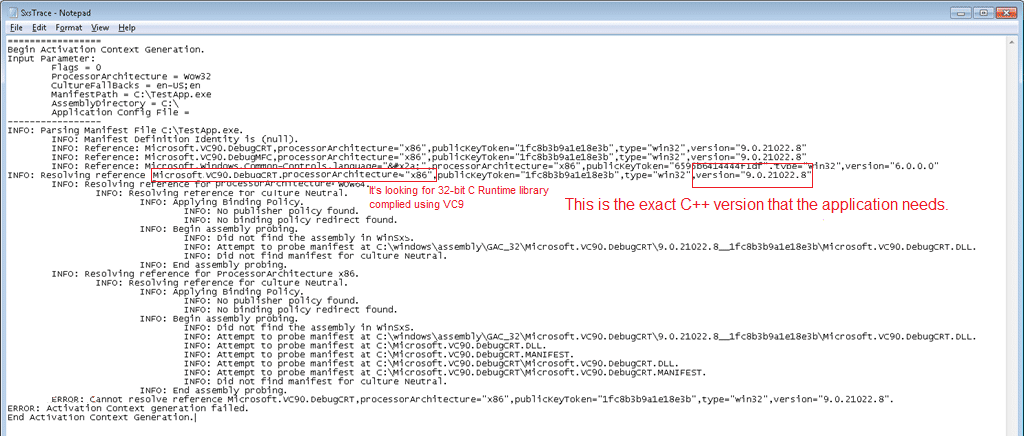
8. Scopri which C++ run time library it requires e installa quella particolare versione dal metodo elencato di seguito.
Method 2: Install Microsoft Visual C++ Redistributable
Nel computer mancano i componenti di runtime C++ corretti e l'installazione del pacchetto Visual C++ Redistributable sembra risolversi L'applicazione non si è avviata perché la configurazione side-by-side è un errore errato. Installa(Install) tutti gli aggiornamenti di seguito uno per uno corrispondenti al tuo sistema (a 32 o 64 bit).
Nota: assicurati solo di disinstallare prima uno qualsiasi dei pacchetti ridistribuibili elencati di seguito nel tuo PC e poi reinstallarli di nuovo dal link sottostante.
a) Microsoft Visual C++ 2008 SP1 Redistributable Package (x86)
b) Microsoft Visual C++ 2008 SP1 Redistributable Package for (x64)
c) Microsoft Visual C++ 2010 Redistributable Package (x86)
d) Microsoft Visual C++ 2010 Redistributable Package (x64)
e) Microsoft Visual C++ 2013 Redistributable Packages (For both x86 and x64)
f) Visual C++ redistributable 2015 Redistribution Update 3
Metodo 3: eseguire la scansione SFC(Method 3: Run SFC Scan)
1. Premi il tasto Windows Key + X , quindi fai clic su Prompt dei comandi (amministratore).( Command Prompt(Admin).)

2. Ora digita quanto segue nel cmd e premi invio:
Sfc /scannow sfc /scannow /offbootdir=c:\ /offwindir=c:\windows (If above fails)

3. Se SFC visualizza il messaggio di errore " Protezione risorse di Windows(Windows Resource Protection) non ha potuto avviare il servizio di riparazione", eseguire i seguenti comandi DISM :
DISM.exe /Online /Cleanup-image /Scanhealth
DISM.exe /Online /Cleanup-image /Restorehealth

4. Riavvia il PC per salvare le modifiche.
Metodo 4: eseguire l'Assistente alla risoluzione dei problemi di Microsoft(Method 4: Run Microsoft Troubleshooting Assistant)
Se nessuno dei metodi precedenti sembra funzionare per te, è necessario eseguire l'Assistente alla risoluzione dei problemi di Microsoft(Microsoft Troubleshooting Assistant) che proverà a risolvere il problema per te. Basta andare a questo link(this link ) e scaricare il file chiamato "CSSEmerg67758".

Metodo 5: prova Ripristino configurazione di sistema(Method 5: Try System Restore)
1. Premi il tasto Windows + R e digita " sysdm.cpl ", quindi premi invio.

2. Selezionare la scheda Protezione del sistema e scegliere (System Protection)Ripristino configurazione di sistema.( System Restore.)

3. Fare clic su Avanti(Click Next) e scegliere il punto di ripristino del sistema(System Restore point) desiderato .

4. Seguire le istruzioni sullo schermo per completare il ripristino del sistema.
5. Dopo il riavvio, potresti essere in grado di correggere GTA 4 Seculauncher non si è avviato(Fix GTA 4 Seculauncher has failed to start)(Fix GTA 4 Seculauncher has failed to start) perché la configurazione side-by-side è un errore errato.
Se il ripristino del sistema non riesce, avvia Windows in modalità provvisoria, quindi prova di nuovo a eseguire il ripristino del sistema.
Metodo 6: aggiorna il framework .NET(Method 6: Update the .NET framework)
Aggiorna il tuo framework .NET da qui. (here.)Se il problema persiste, è possibile eseguire l'aggiornamento all'ultima versione di Microsoft .NET Framework 4.6.2.(Microsoft .NET Framework version 4.6.2.)
Metodo 7: disinstallare Windows Live Essentials(Method 7: Uninstall Windows Live Essentials)
A volte Windows Live Essentials sembra entrare in conflitto con i servizi di Windows e quindi la disinstallazione di Windows Live(Uninstalling Windows Live) Essentials da Programmi(Programs) e funzionalità(Features) sembra risolversi L'applicazione non si è avviata perché la configurazione affiancata è un errore errato. (Fix The application has failed to start because the side-by-side configuration is incorrect error. )Se non vuoi disinstallare Windows Essentials , prova a ripararlo dal menu del programma.

Metodo 8: riparazione Installa Windows 10(Method 8: Repair Install Windows 10)
Questo metodo è l'ultima risorsa perché se non funziona nulla, questo metodo riparerà sicuramente tutti i problemi con il tuo PC. L' installazione di riparazione(Repair Install) utilizza semplicemente un aggiornamento sul posto per riparare i problemi con il sistema senza eliminare i dati utente presenti nel sistema. Quindi segui questo articolo per vedere Come riparare Installa facilmente Windows 10.(How to Repair Install Windows 10 Easily.)

Raccomandato per te:(Recommended for you:)
- Il processo di correzione dell'host per i servizi Windows ha smesso di funzionare(Fix Host Process for Windows Services has stopped working)
- Il servizio Utilità di pianificazione non è disponibile errore(Fix Task Scheduler service is not available error)
- Come risolvere Windows 10 non si spegnerà completamente(How to Fix Windows 10 will not shut down completely)
- Correggi le scorciatoie da tastiera di Windows non funzionanti(Fix Windows Keyboard Shortcuts Not Working)
Ecco fatto, hai risolto correttamente L'applicazione non si è avviata perché la configurazione side-by-side è(Fix The application has failed to start because the side-by-side configuration is incorrect) un errore errato, ma se hai ancora domande su questa guida, sentiti libero di chiederle nella sezione dei commenti.
Related posts
Come Fix PC Won't POST
Fix High CPU Usage da Service Host: Sistema locale
Fix Windows non può comunicare con device or resource
Come Stream Origin Games su Steam
Fix Error 0X80010108 In Windows 10
Come disattivare Windows 10 Firewall
Come controllare le specifiche del PC su Windows 10
Fix USB Keeps Disconnecting and Reconnecting
Fix Computer non inizia fino a riavviare più volte
Fix Unable per aprire Local Disk (c :)
Facilmente View Chrome Activity su Windows 10 Timeline
Fix Windows 10 Taskbar non si nasconde
Come rimuovere o resettare lo BIOS Password (2021)
Come creare un System Image Backup in Windows 10
Windows Experience Index congelamento [risolto]
5 Ways Per avviare il PC in Safe Mode
3 Ways a Combine Multiple Internet Connections
Come abilitare o Disable Emoji Panel in Windows 10
Fissare lo task image è corrotto o è stato manomesso
[SOLVED] 100% Disk Usage di System e memoria compressa
