Come modificare la codifica dei caratteri predefinita nel Blocco note su Windows 11/10
Se desideri modificare la codifica dei caratteri predefinita in Blocco note(change the default character encoding in Notepad) in Windows 11/10 , questo tutorial ti guiderà attraverso il processo. È possibile modificare la codifica predefinita da UTF-8 ad ANSI o altro utilizzando l' Editor del Registro(Registry Editor) di sistema . Blocco note ha iniziato a utilizzare UTF-8 come codifica dei caratteri predefinita: utilizzava ANSI come codifica predefinita.
Supponiamo di avere un file di testo che mostra alcuni caratteri insoliti come "ð???". Se desideri estrarre il testo originale leggibile dall'uomo da questi strani caratteri, potrebbe essere necessario passare da una codifica dei caratteri all'altra.
Abbiamo già mostrato il processo per modificare la codifica dei caratteri nell'app di Outlook , ora vediamo come farlo per Blocco note(Notepad) . Mentre Blocco note(Notepad) ti consente di modificare la codifica durante il salvataggio del file, è meglio cambiarlo durante la creazione o la modifica di un file. Sono disponibili le seguenti codifiche dei caratteri:
- ANSI
- UTF-16 LE
- UTF-16 BE
- UTF-8
- UTF-8 con distinta base
Precauzione: (Precaution: ) poiché utilizzerai l' editor del registro(Registry Editor) , si consiglia di eseguire il backup di tutti i file del registro(backup all Registry files) e creare un punto di ripristino del sistema .
Come modificare la codifica predefinita in Blocco note(Notepad)
Per modificare la codifica predefinita in Blocco note(Notepad) , attenersi alla seguente procedura-
- Premi Win+R per aprire il prompt Esegui.
- Digita regedit e premi il pulsante Invio(Enter) .
- Fare clic sul pulsante Sì(Yes) .
- Passa a Blocco note(Notepad) in HKCU .
- Fare clic con il pulsante destro del mouse(Right-click) su Blocco note > Nuovo > Valore (Value)Notepad > New > DWORD (32 bit) .
- Denominalo come iDefaultEncoding .
- Fare doppio clic su di esso per impostare i dati del valore(Value data) .
- Fare clic sul pulsante OK .
Dovrai aprire l' editor del registro(Registry Editor) sul tuo computer. Per questo, premi Win+R , digita regedite premi il pulsante Invio (Enter ) . Se viene visualizzato il messaggio UAC(UAC) , fare clic sul pulsante Sì (Yes ) . Dopo aver aperto l' Editor del Registro(Registry Editor) di sistema , vai al seguente percorso-
HKEY_CURRENT_USER\SOFTWARE\Microsoft\Notepad
Fare clic con il pulsante destro del mouse su Blocco note (Notepad ) e selezionare New > DWORD (32-bit) Value .
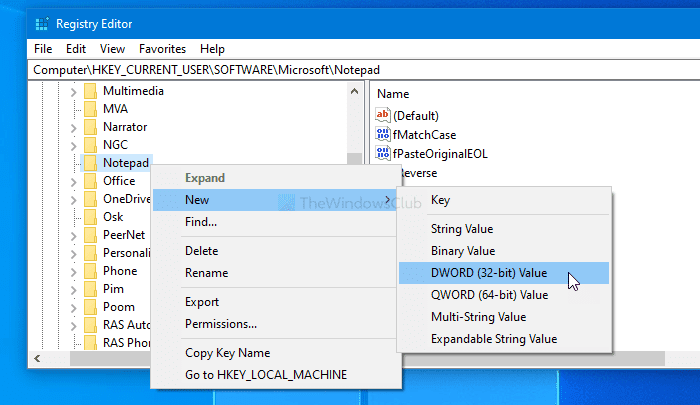
Una volta creato, denominalo come iDefaultEncoding . Ora, fai doppio clic su iDefaultEncoding e imposta i dati del valore (Value data ) come segue-
- ANSI: 1
- UTF-16 LE: 2
- UTF-16 BE: 3
- Distinta base UTF-8:(UTF-8 BOM:) 4
- UTF-8: 5
Dopo aver impostato i dati Valore(Value) , fare clic sul pulsante OK per salvare la modifica.
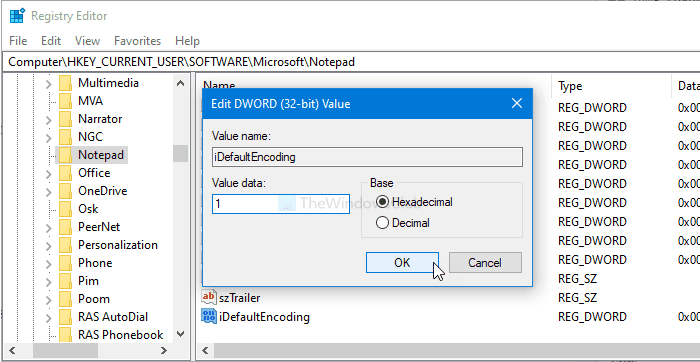
Una volta terminato, riavvia l' app Blocco note per trovare la differenza. (Notepad)Puoi vedere la codifica dei caratteri selezionata nella barra di stato(Status Bar) .
Nel caso in cui desideri tornare all'originale, vai allo stesso percorso nell'Editor del Registro di sistema(Registry Editor) e fai clic con il pulsante destro del mouse su iDefaultEncoding. Quindi, seleziona il pulsante Elimina (Delete ) e conferma la rimozione.
Spero che vada tutto bene.
Related posts
Set Notepad++ come default editor per i file .xml in Windows 11/10
Come disinstallare o reinstallare Notepad in Windows 10
Come sostituire Notepad con Notepad++ in Windows 10
Dark Mode Black Notepad per Windows 10
Come salvare Notepad file in formato HTML or PDF in Windows 10
Come aggiungere un Trusted Site in Windows 10
Come eseguire il backup, Move, o Delete PageFile.sys allo spegnimento in Windows 10
Mail and Calendar app freezes, schianta o non funziona in Windows 11/10
Best Battery monitor, applicazioni di analisi e statistiche per Windows 10
Come mappare uno Network Drive o aggiungere uno FTP Drive in Windows 11/10
Le impostazioni di sincronizzazione di Windows 10 non funzionano in grigio
Dispositivo HDMI playback non mostrabile in Windows 10
Cos'è uno PLS file? Come creare uno PLS file in Windows 11/10?
Come gestire lo Data Usage Limit su Windows 10
Come modificare il predefinito Webcam nel computer Windows 10
Come reinstallare Microsoft Store Apps in Windows 10
Fix Crypt32.dll non trovato o errore mancante in Windows 11/10
Come utilizzare Alarms and Clocks app di Windows 10
Come utilizzare gli strumenti incorporati Charmap and Eudcedit di Windows 10
Il remoto procedure call è riuscito Errore durante l'uso DISM in Windows 10
