Disabilita Profile Manager in Google Chrome su Windows 11/10
La creazione di profili separati in un browser Web può servire a scopi diversi. Ad esempio, un profilo può essere utilizzato per il lavoro e un altro per il gioco. Questo ti aiuta a dividere i tuoi compiti a tuo piacimento. Browser come Google Chrome sono in grado di consentire agli utenti di creare e gestire profili separati. Il vantaggio di questa funzione è che puoi avere accesso a più profili mentre sei connesso a diversi account. Google Chrome ora ha la funzione Profile Manager abilitata per impostazione predefinita. Vediamo come puoi disabilitarlo se ritieni di non averne bisogno.
Disabilita Profile Manager in Chrome
Questa funzione nel browser Chrome è un modo pratico per destreggiarsi tra più account Google su una singola macchina. Aggiunge un nuovo menu vicino ai pulsanti della barra del titolo che consente di gestire tutti gli utenti presenti in Google Chrome . Se hai scelto di navigare in Internet come ospite, la modalità non memorizzerà i siti Web visitati nella cronologia del browser e non memorizzerà alcuna informazione personale, cookie sul computer.
Quando abilitato, vedrai un nuovo menu avatar visibile, come parte della barra del titolo della finestra principale di Chrome . Se fai clic sull'opzione di menu, vedrai un elenco di account utente di Google che hanno effettuato l'accesso al gestore del profilo di Chrome .
Apri Google Chrome e digita chrome://flags/ nella barra degli indirizzi e premi Invio(Enter) .
Si aprirà la pagina di configurazione avanzata.
Ora, premi i tasti "Ctrl + F" in combinazione per avviare la casella Trova(Find) e inserisci quanto segue nella casella Trova(Find) :
abilitare la nuova gestione del profilo
Verrai indirizzato all'opzione – Abilita nuovo sistema di gestione dei profili.(Enable new profile management system.)
Questa impostazione abilita o disabilita il nuovo sistema di gestione del profilo, inclusa la disconnessione dal profilo e la nuova interfaccia utente del menu avatar.
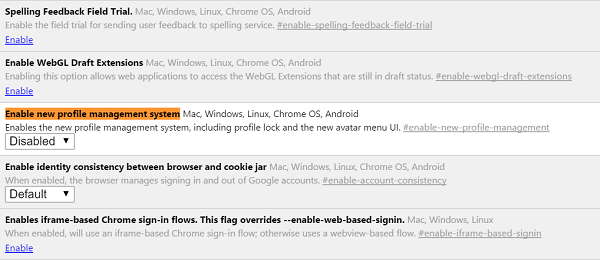
Dal menu a tendina, seleziona "Disabilitato" per disabilitarlo. È abilitato per impostazione predefinita in Chrome , a partire dalle versioni recenti.
Ti verrà chiesto di riavviare Chrome . Premi il pulsante "Riavvia ora".
In alternativa, puoi creare scorciatoie specifiche del profilo per caricarle immediatamente. Il comando -no-remote -P “nome profilo”(-no-remote -P “profile name”) carica il profilo “nome profilo” di Chrome in una nuova istanza rendendo la finestra di Chrome che si apre indipendente dalle altre istanze aperte del browser.
Per questo, fai clic con il pulsante destro del mouse sul collegamento del browser Chrome sullo schermo del desktop e seleziona Proprietà dall'elenco delle opzioni visualizzate.
Quindi, cerca il campo di destinazione sotto il collegamento e aggiungi la riga fino alla fine. Ricorda(Remember) di inserire uno spazio tra la fine del percorso e il comando.
Ad esempio, " C:\Program Files Google\Chrome\applications\chrome.exe” -P “testprofile -no-remote ".
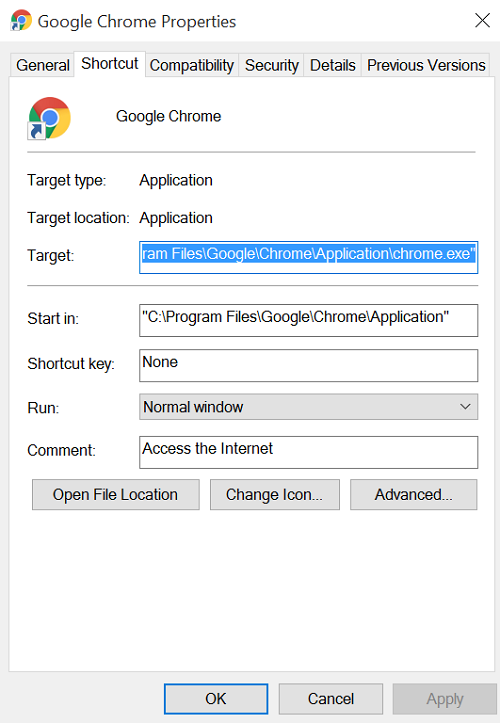
L'azione, una volta confermata, caricherà il profilo di prova(testprofile) del profilo Chrome in una nuova istanza.
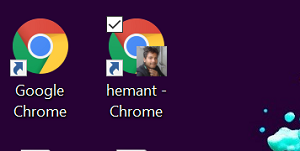
La funzione è molto simile nella funzione di Private/Incognito Browsing nei browser Web, tranne per il fatto che hai anche un'opzione per passare rapidamente da un account utente di Google a un altro tramite il menu della finestra.
Related posts
Google Chrome Estensioni non funzionano su Windows 10
Fix Keyboard non funziona in Google Chrome su Windows 10
Correggi il ritardo di Google Chrome e l'apertura lenta in Windows 11/10
Open e utilizzare Chrome Task Manager su Windows 10
Fix Google Chrome screen Flicking Problema su Windows 10
Google Chrome Problemi e problemi con Windows 10
Come rendere PWAs Eseguire automaticamente a Startup in Windows 10
Come abilitare Non tenere traccia in Chrome, Firefox, Edge e Opera
Come pubblicare le foto su Instagram da un PC
Incognito Mode è mancante in Chrome su Windows 10
Come utilizzare Mobile browser emulator in Chrome, Firefox, Edge e Opera
Come disabilitare delega in Chrome su Windows 10 PC
Make InPrivate or Incognito shortcuts per Firefox, Chrome, Edge, Opera o Internet Explorer
Come silenziare una scheda Chrome, Firefox, Microsoft Edge e Opera
Come disabilitare auto update in Chrome & Firefox su Windows 10
Google Chrome è il congelamento o l'arresto anomalo sul computer Windows 10
Fix Google Maps Problema lento su Chrome, Firefox, Edge su Windows 11/10
Come cambiare search engine su Chrome per Windows, Macos, Android e IOS
Tab Manager Estensioni per aumentare la produttività in Google Chrome
Go incognito con shortcut key in Chrome, Edge, Firefox e Opera
