CloudShot ti consente di acquisire schermate, prendere appunti e salvarli su Cloud
CloudShot è un software gratuito di cattura dello schermo(free screen capture software) che ti consente di catturare lo schermo del tuo PC e salvarlo direttamente nell'archivio cloud. CloudShot si(CloudShot) integra con il tuo account OneDrive , Google , Dropbox per caricare screenshot. È uno strumento bello e utile. CloudShot viene eseguito dalla barra delle applicazioni e ha opzioni di configurazione minime che semplificano il funzionamento e l'utilizzo.
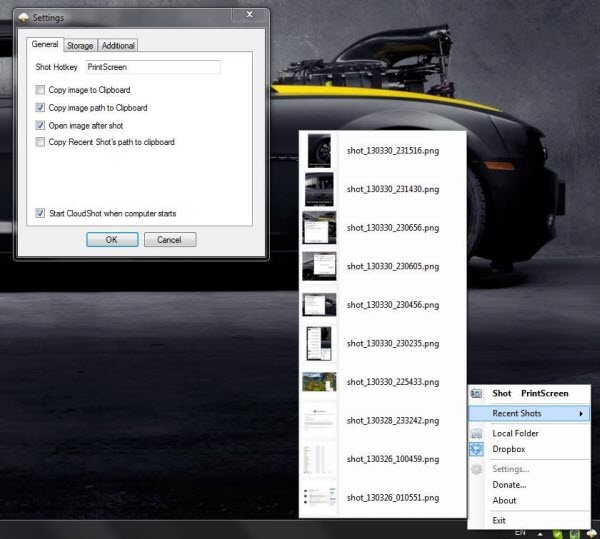
Software gratuito di cattura dello schermo CloudShot
Dopo aver installato correttamente CloudShot sul tuo PC Windows , premendo il pulsante di stampa dello schermo si aprirà la finestra di acquisizione traslucida di CloudShot , in questa finestra puoi selezionare l'area dello schermo da catturare e verrà automaticamente salvata a tuo piacimento Posizione.
CloudShot mostra anche gli scatti recenti, che possono essere aperti e visualizzati. Funziona in modo simile a come funziona la cronologia del browser(Browser History) . Supporta anche l'acquisizione di più monitor e ti consente persino di aggiungere etichette di testo. Emette anche un suono e ti dà una notifica di ogni acquisizione. Puoi catturare un'area o una finestra usando questo strumento gratuito.
Ci sono due opzioni per salvare le immagini, puoi salvare le immagini nella cartella locale(Local Folder) o puoi caricare direttamente gli screenshot sul tuo account Dropbox . Per accedere al tuo account Dropbox , fai clic sull'icona (Dropbox)CloudShot nella barra delle applicazioni e fai clic su Impostazioni. Sotto le impostazioni vai alla seconda scheda, che è " Archiviazione(Storage) ". Dal menu a tendina scegli il tuo tipo di archiviazione come Dropbox e clicca sul pulsante Accedi(Sign) .
Verrai quindi indirizzato alla pagina di accesso di Dropbox in cui potrai inserire in modo sicuro le tue credenziali e concedere le autorizzazioni a CloudShot per il caricamento di screenshot sul tuo account Dropbox .
Se non ti piace molto la funzione di scelta rapida PrintScreen , puoi cambiarla nella finestra Impostazioni . (Settings)Puoi anche scegliere di copiare direttamente l'immagine negli appunti, oppure puoi scegliere di copiare solo il collegamento all'immagine. Dopo aver catturato un'immagine, l'immagine si aprirà automaticamente.
CloudShot è uno strumento piacevole e utile, le funzionalità cloud lo rendono unico da solo e le personalizzazioni minime ne facilitano il funzionamento. CloudShot è una pratica app della barra delle applicazioni che può essere utilizzata da chiunque. CloudShot è scaricabile gratuitamente ed è open source.
Scarica CloudShot
Fare clic qui(here)(here) per scaricare CloudShot . È un modo semplice per condividere schermate dal tuo account Cloud .
Related posts
Come prendere uno screenshot con Mouse Pointer and Cursor incluso
DuckLink Screen Capture: Cattura finestre, regioni, pagine a scorrimento
WinSnap Free consente di catturare il desktop, una finestra, parte del tuo schermo
Come prendere lo screenshot a scorrimento in Windows 10
Screeny è un screenshot software gratuito per Windows PC
Flameshot è un software di screenshot potente ma semplice da usare per PC
Lo schermo di Windows 10 continua a rinfrescare costantemente automaticamente
Come correggere i problemi Screen Tearing su Windows 10
SYSTEM_SERVICE_EXCEPTION (KS.SYS) BSOD error su Windows 10
Come prendere uno screenshot in Windows 10 PC
Snipping Tool in Windows 10 PC: Tips & Tricks per acquisire screenshot
Use Win+Shift+S keyboard Collegamento per catturare gli screenshot in Windows 10
Fix 0xc0000142 Blue Screen error su Windows 10
Take quality screenshot e video con NexShot
Non può Type Password presso lo Login Screen in Windows 10
Screenwings è un software anti-screenshot per Windows PC
NTFS FILE SYSTEM Blue Screen error su Windows 11/10
SESSION_HAS_VALID_POOL_ON_EXIT Blue Screen su Windows 10
Come prendere uno screenshot in Windows PE environment usando ScreenMe
Come correggere Orange Screen di Death in Windows 11/10
