Risolto il problema con l'apice che non funzionava in Google Docs
Se Superscript non funziona in Google Docs(Superscript is not working in Google Docs) , questo post ti aiuterà sicuramente. Potresti riscontrare questo problema quando applichi l'apice al testo in Google Documenti(Google Docs) utilizzando il tasto di scelta rapida. Nella maggior parte dei casi, è stato riscontrato che il problema è causato da alcune estensioni del browser in conflitto e dai cookie o dai dati della cache danneggiati.
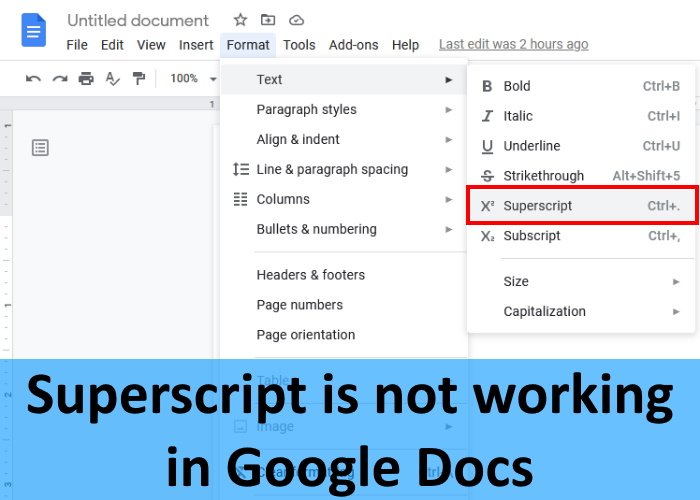
Questo problema non è limitato al browser Google Chrome . Potresti incontrarlo su qualsiasi browser web come Firefox , Edge , ecc. Se il tuo browser web non è aggiornato, potresti riscontrare diversi problemi. Quindi(Hence) , prima di procedere con i suggerimenti per la risoluzione dei problemi descritti di seguito, puoi verificare se il tuo browser è aggiornato o meno. In caso contrario, aggiorna il tuo browser e controlla se aiuta. Se il problema persiste, prova le seguenti soluzioni.
Risolto il problema con l'apice di Google Documenti che non funzionava
Le seguenti soluzioni possono aiutarti a risolvere il problema:
- Cancella i cookie del browser Web e i dati della cache.
- Rimuovere(Remove) o disabilitare le estensioni problematiche.
- Reimposta il tuo browser web alle impostazioni predefinite.
Vediamo come farlo.
1] Cancella il cookie del browser web e i dati della cache
Abbiamo spiegato in precedenza in questo articolo che i dati di cookie e cache danneggiati sono una delle cause del problema "L' apice(Superscript) non funziona in Google Docs". Pertanto, la cancellazione del cookie e dei dati della cache del browser Web(clearing the cookie and cache data of your web browser) potrebbe risolverlo.
2] Rimuovere(Remove) o disabilitare le estensioni problematiche
Potrebbero esserci una o più estensioni che causano il problema. Puoi verificarlo disabilitando le estensioni una per una. Se trovi un'estensione problematica, puoi disabilitarla o disinstallarla.
Molti utenti interessati hanno segnalato che il problema è stato causato dall'estensione Adblock . Questo perché l' estensione Adblock utilizza la stessa scorciatoia da tastiera che utilizzi in Google Documenti(Google Docs) per applicare l'apice, ovvero Ctrl + Period . Ciò provoca un conflitto tra l' estensione Adblock e (Adblock)Google Docs perché quando si premono i tasti di scelta rapida, si interrompe e riprende l'estensione invece di applicare l'apice in Google Docs . Se hai installato l' estensione Adblock sul tuo browser web, puoi provare uno dei seguenti trucchi:
- Disattiva Adblock su Google Docs
- Cambia i tasti di scelta rapida per attivare Adblock .
Disabilita il software di blocco degli annunci su (Ad-blocker)Google Docs
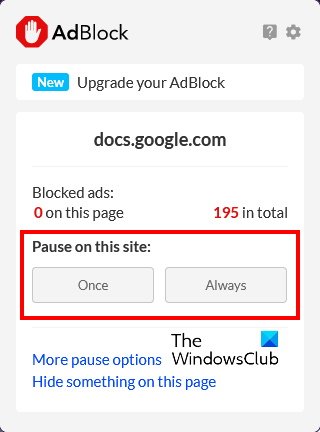
La maggior parte degli ad-blocker ha una funzione che consente a un utente di disabilitarla su un determinato sito web . Puoi utilizzare questa funzione e vedere se risolve il problema. Per fare ciò, è sufficiente fare clic su Adblock e quindi su Sempre(Always) nella sezione Pausa di questo sito(Pause on this site) .
Cambia i tasti di scelta rapida per attivare Adblock
Se il metodo precedente non risolve il problema, può essere utile modificare il tasto di scelta rapida. Qui spieghiamo la procedura per modificare i tasti di scelta rapida per attivare Adblock per Chrome e Firefox .
Se stai utilizzando il browser Chrome , segui i passaggi elencati di seguito:
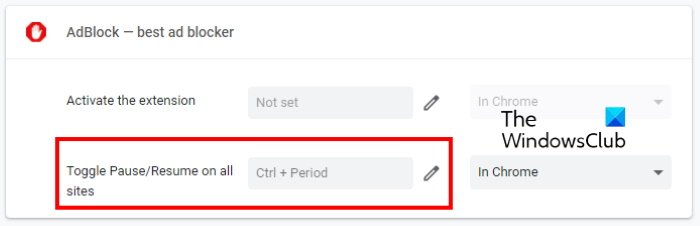
- Apri una nuova scheda in Google Chrome.
- Digita
chrome://extensions/nella barra degli indirizzi e premi Invio(Enter) . - Ora, fai clic sulle tre linee verticali in alto a sinistra e seleziona Tasti di scelta rapida(Keyboard shortcuts) .
- Fare clic(Click) sull'icona a forma di matita e impostare la scorciatoia preferita.
Gli utenti di Firefox possono seguire le istruzioni scritte di seguito:
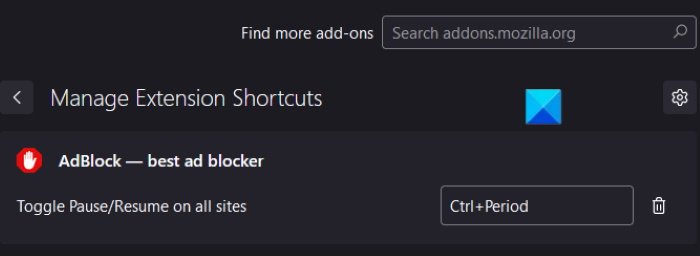
- Premi Ctrl + Shift + A dopo aver avviato Firefox . Si aprirà il Gestore componenti aggiuntivi(Add-ons Manager) .
- Seleziona Estensioni(Extensions) dal lato sinistro.
- Fai clic(Click) sull'icona a forma di ingranaggio accanto a Gestisci le tue estensioni(Manage Your Extensions) , quindi seleziona Gestisci i collegamenti alle estensioni(Manage Extensions Shortcuts) .
- Cambia la scorciatoia per attivare Adblock .
3] Reimposta(Reset) il browser Web alle impostazioni predefinite
Se nessuno dei metodi precedenti ti ha aiutato a risolvere il problema, ripristina Chrome , Firefox e l'altro browser web che utilizzi.
Perché le scorciatoie di Google Documenti non funzionano?(Google Docs)
Potrebbero esserci molte ragioni per cui le scorciatoie di Google Documenti(Google Docs) non funzionano, come cache danneggiata o dati dei cookie, estensioni difettose, ecc. Se riscontri un problema del genere sul tuo sistema, prova le soluzioni che abbiamo spiegato sopra in questo articolo.
Inoltre, puoi anche provare a disabilitare e riattivare l'accesso offline.
Come si attiva l' apice(Superscript) in Google Documenti(Google Docs) ?
Segui i passaggi seguenti per applicare l'apice a un particolare testo o carattere in Google Documenti(Google Docs) :
- Seleziona il testo o parte del testo che vuoi trasformare in apice.
- Vai a " Format > Text > Superscript ".
In alternativa, puoi anche usare la scorciatoia da tastiera Ctrl + Period
Questo è tutto.
Related posts
Fix Google Docs Spellcheck non funziona correttamente
Fix Unable per caricare il file Google Docs error
Come fare pedice e apice in Google Docs
Come ruotare il testo nell'app Web Google Sheets
Come creare un Drop Cap in Google Docs in pochi minuti
Come creare un Gantt Chart in fogli Google
Come scaricare e salvare le immagini da Google Docs
Convert Word, PowerPoint, Excel Documents in PDF utilizzando Google Docs
Come rendere Google Slides loop senza pubblicare
Come generare automaticamente grafici e Graphs in fogli Google
A browser error si è verificato un messaggio - Google Docs su Chrome
Come aggiungere e modificare Tables in Google Docs il modo semplice
Come utilizzare IF and Nested IF functions in fogli Google
Come aggiungere Citations and References in Google Docs
Migliori Google Sheets add-on per migliorare la produttività
Come cambiare Page Orientation in Google Docs
Come aggiungere un Border in Google Docs
Come convertire Documents in PDF con Google Docs utilizzando un browser
Come raddoppiare lo spazio in Google Docs
Come visualizzare sempre word count in Google Docs
