Controlla l'architettura del sistema operativo Windows 10 utilizzando PowerShell o il prompt dei comandi
Quando si installa qualsiasi software o sistema operativo, all'utente verrà normalmente richiesto dal programma di installazione per la versione a 32 o 64 bit(32-bit or 64-bit) . Puoi scaricare e installare entrambe le versioni in CPU(CPUs) a 64 bit . Abbiamo visto come sapere se il tuo computer è a 32 o 64 bit utilizzando Impostazioni o Pannello di controllo . Oggi vedremo come controllare l'architettura del sistema operativo Windows 10 (32-bit o 64-bit) usando PowerShell o Prompt dei comandi(Command Prompt) .
Controlla(Check) l'architettura del sistema operativo Windows 10 usando PowerShell
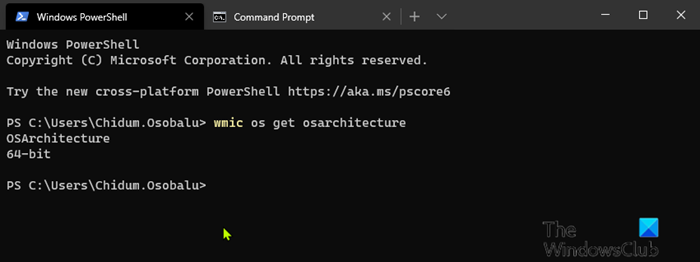
Per controllare l' architettura del sistema operativo Windows 10 utilizzando (Windows 10)PowerShell , procedi come segue:
- Premi Windows key + X per aprire il menu Power User(open Power User Menu) .
- Quindi premere i sulla tastiera per avviare PowerShell .
- Nella console di PowerShell , digita o copia e incolla il comando seguente e premi Invio(Enter) .
wmic os get osarchitecture
Il comando produrrà di conseguenza l'architettura del sistema operativo Windows 10 .
Come determinare che un'applicazione è a 64 bit o 32 bit su Windows 10?(How to determine an application is 64-Bit or 32-Bit on Windows 10?)
Controlla(Check) l'architettura del sistema operativo Windows 10 utilizzando il prompt dei comandi(Command Prompt)
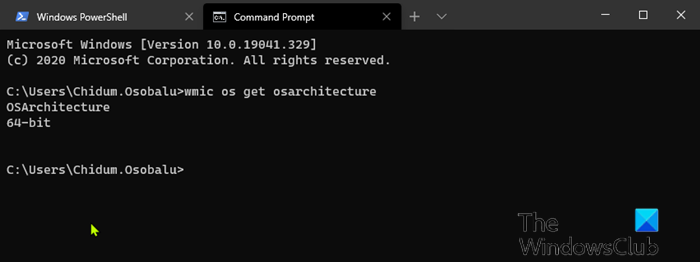
- Premi il Windows key + R per richiamare la finestra di dialogo Esegui.
- Nella finestra di dialogo Esegui(Run) , digita cmd e premi Invio(Enter) per aprire il prompt dei comandi .
- Nella finestra del prompt dei comandi, digita o copia e incolla il comando seguente e premi Invio(Enter) .
wmic os get osarchitecture
Il comando produrrà di conseguenza l'architettura del sistema operativo Windows 10 .
Windows 10 è disponibile in entrambe le architetture a 32 e 64 bit . Ciò che fondamentalmente significa è la quantità di memoria che il tuo computer è in grado di indirizzare. Alcuni computer potrebbero essere compatibili a 64 bit ma sono limitati dalla quantità di memoria che può essere installata. Windows 10 Home 64-bit supporta fino a 128 GB di RAM , mentre Windows 10 Pro , Education ed Enterprise 64-bit supportano fino a 2 TB(TBs) di RAM , Pro for Workstation può utilizzare fino a 6 TB(TBs) .
Le versioni a 32 bit sono limitate a 4 GB di RAM . Windows 10 Home è limitato a una singola CPU , mentre le edizioni Windows 10 S, Pro , Education ed Enterprise possono arrivare fino a 2 socket e Pro for Workstation fino a 4 socket. Se acquisti un PC moderno oggi, molto probabilmente, viene fornito con una CPU a 64 bit .
Related posts
Create System Restore Point usando Command Prompt or PowerShell
Come ALWAYS Esegui Command Prompt and PowerShell come Administrator
Come reimpostare le impostazioni predefinite PowerShell and Command Prompt
Abilita Remote Desktop Usando Command Prompt or PowerShell
Change Local Account password usando Command Prompt or PowerShell
Come eseguire i comandi Command Prompt con un Desktop Shortcut
Come alternare tra CMD and PowerShell in Windows Terminal
Come confrontare due Files per le modifiche usando Command Prompt
8 funzionalità nuove nel prompt dei comandi e in PowerShell di Windows 10?
Elenco di CMD or Command Prompt keyboard shortcuts in Windows 11/10
Scopri quando Windows è stato installato. Qual è il suo install date originale?
Come riparare Microsoft 365 utilizzando Command Prompt in Windows 10
Qual è lo Windows Terminal?
Come modificare il registro dal prompt dei comandi in Windows 10
Come ripristinare lo Registry usando Command Prompt in Windows 11/10
Come cambiare DNS server usando Command Prompt and PowerShell
Command Prompt cmd.exe continua a spuntare su Startup
PowerShell vs Prompt dei comandi: pro e contro
Come eliminare o formattare C drive usando Command Prompt
Come riprodurre video con VLC usando Command Prompt
