Modifica la password dell'account locale utilizzando il prompt dei comandi o PowerShell
Se devi reimpostare la password(reset the password) sul tuo dispositivo Windows 10, ti troverai in uno dei due stati; connesso(logged-in) o bloccato(locked out) . In un articolo precedente, abbiamo esplorato come reimpostare la password dell'account locale utilizzando il supporto di installazione(reset local account password using installation media) , se sei bloccato. In questo post, vedremo ora come è possibile reimpostare la password dell'account locale mentre si accede a Windows 10 con un account utente amministrativo, utilizzando il prompt dei comandi(Command Prompt) o PowerShell .
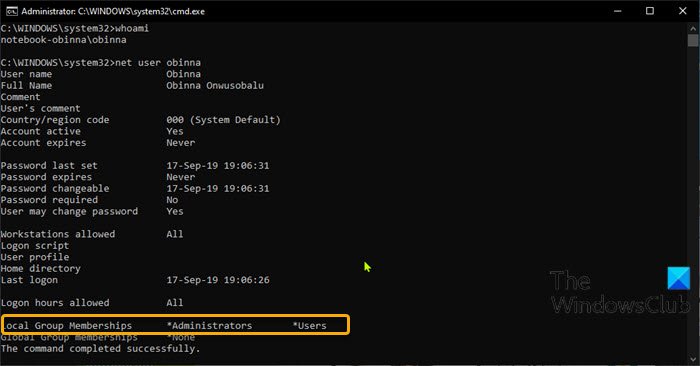
Per reimpostare una password durante l'accesso a Windows 10 , devi disporre dell'autorizzazione amministrativa e devi essere un utente nel gruppo Amministratori(Administrators) .
Per confermare che l'account con cui hai effettuato l'accesso è un membro del gruppo Amministratori(Administrators) , procedi come segue:
- Premi il Windows key + R per richiamare la finestra di dialogo Esegui.
- Nella finestra di dialogo Esegui, digitare cmd e quindi premere CTRL + SHIFT + ENTER per aprire il prompt dei comandi in modalità amministratore(open Command Prompt in admin mode) .
- Nella finestra del prompt dei comandi, digita
whoamie premi Invio(Enter) per ottenere l'utente connesso. - Ora, digita
net userseguito dal tuo account utente connesso.
net user obinna
Dall'output , puoi vedere nell'immagine iniziale sopra, che l' account locale obinna fa parte del gruppo Administrators . Ora puoi procedere alla reimpostazione della password per l'account di accesso.
Modifica la(Change Local Account) password dell'account locale tramite il prompt dei comandi(Command Prompt)
Per reimpostare la password dell'account locale tramite il prompt dei comandi(Command Prompt) in Windows 10 , procedi come segue:
- Apri il prompt CMD in modalità elevata.
- Nella finestra, digita il comando qui sotto e premi Invio(Enter) . Sostituisci il
<PASSWORD>segnaposto con la password effettiva che desideri.
net user obinna <PASSWORD>
Una volta eseguito il comando, ora puoi accedere al tuo dispositivo Windows 10 con l'account locale con la nuova password!
Reimposta la(Reset Local Account) password dell'account locale tramite PowerShell
Per reimpostare la password dell'account locale tramite PowerShell su Windows 10 , procedere come segue:
- Premi il Windows key + X per aprire il menu Power User.
- Toccare A sulla tastiera per avviare PowerShell in modalità amministratore(launch PowerShell in admin mode) .
- Nella console di PowerShell , digita il comando seguente e premi Invio(Enter) . Sostituisci il
<PASSWORD>segnaposto con la password effettiva che desideri.
Set-LocaUser -Name obinna -Password (ConvertTo-SecureString "<PASSWORD>" -AsPlainText -Force)
Una volta eseguito il comando, ora puoi accedere al tuo dispositivo Windows 10 con l'account locale con la nuova password!
Questo è tutto!
Related posts
Check Windows 10 OS architecture utilizzando PowerShell or Command Prompt
Create System Restore Point usando Command Prompt or PowerShell
Come ALWAYS Esegui Command Prompt and PowerShell come Administrator
Come reimpostare le impostazioni predefinite PowerShell and Command Prompt
Abilita Remote Desktop Usando Command Prompt or PowerShell
Come modificare il registro dal prompt dei comandi in Windows 10
Come impostare il prompt dei comandi e le scorciatoie da tastiera/desktop di PowerShell
Come eseguire Command Prompt come Administrator in Windows 11/10
Gestisci le credenziali da Credential Manager utilizzando Command Prompt
Command Prompt cmd.exe continua a spuntare su Startup
4 modi per creare file fittizi casuali con una dimensione specifica in Windows
Come stampare l'elenco dei processi in esecuzione in Windows
Come riprodurre video con VLC usando Command Prompt
Come ripristinare lo Registry usando Command Prompt in Windows 11/10
Come confrontare due Files per le modifiche usando Command Prompt
Command Prompt appare e scompare su Windows 10
Che modello è il mio Windows 10 PC, laptop o tablet?8 modi per scoprirlo
Find Windows 10 Product Key usando Command Prompt or PowerShell
Come ottengo il sottosistema Windows per Linux?
Come creare più cartelle contemporaneamente
