Strumento di diagnostica della memoria di Windows bloccato
Lo strumento di diagnostica della memoria di Windows(Windows Memory Diagnostic Tool) è uno strumento eccellente per controllare lo stato della RAM e correggere eventuali problemi con essa. Tuttavia, molti utenti hanno segnalato un problema in cui lo strumento di diagnostica della memoria di Windows si blocca a un certo punto. se sei uno di questi utenti, fai riferimento a questo articolo per la risoluzione.
Strumento di diagnostica della memoria di Windows(Windows Memory Diagnostic Tool) bloccato
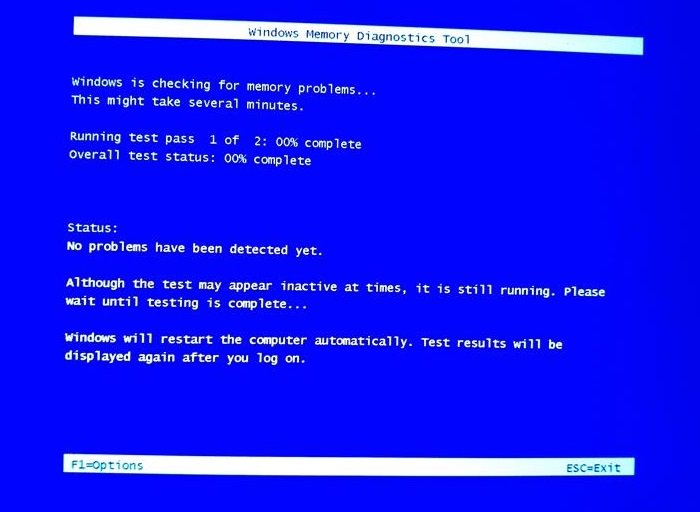
1] Dagli tempo
La causa più importante alla base del problema in discussione è che alcuni sistemi hanno una RAM molto grande e, in tal caso, è perfettamente corretto che lo strumento di diagnostica della memoria di Windows(Windows Memory Diagnostic Tool) richieda molto tempo.
Molti utenti hanno affermato che lo strumento ha impiegato fino a 12 ore per completare il lavoro. Pertanto, il primo approccio quando si verifica questo problema dovrebbe consistere nel lasciare il computer in esecuzione o con lo strumento di diagnostica della memoria durante la notte. Se non risolve il problema nella discussione, continua a leggere.
2] Eseguilo in stato di avvio pulito
La seconda causa potrebbe essere l'interferenza di software di terze parti. In questo caso, puoi considerare di riavviare il sistema in uno stato di avvio pulito(rebooting the system in a clean boot state) . La procedura per riavviare il sistema in uno stato di avvio pulito è la seguente:
Press Win+R per aprire la finestra Esegui(Run) e digita il comando msconfig . Premi Invio per aprire la finestra Configurazione di sistema(System Configuration) .
Nella finestra Configurazione del sistema(System Configuration) , vai alla scheda Servizi .(Services)
Seleziona la casella corrispondente a Nascondi tutti i servizi Microsoft(Hide all Microsoft services) .

Se qualsiasi altra applicazione è ancora selezionata, il pulsante Disabilita(Disable) tutto sarebbe attivo. Altrimenti, quel pulsante sarebbe disattivato. Fare clic sul pulsante Disattiva(Disable) tutto.
Ora fai clic su Applica(Apply) e infine su OK.
Ti verrà chiesto di riavviare il computer e puoi fare lo stesso.
Se lo strumento di diagnostica della memoria di Windows(Windows Memory Diagnostics) funziona correttamente dopo il riavvio, puoi prendere in considerazione la disinstallazione dei programmi installati di recente che potrebbero aver causato il problema.
Spero che questo abbia aiutato.
Related posts
Come aprire e leggere i file Small Memory Dump (DMP) in Windows 10
Come utilizzare DirectX Diagnostic Tool (DxDiag) per la risoluzione
Fix WerMgr.exe or WerFault.exe Application Error in Windows 11/10
File Analyze Windows Memory Dump .dmp con WhoCrashed
Come eseguire Windows Memory Diagnostics Tool in Windows 11/10
Windows 10 bloccato sulla diagnosi del tuo PC screen
12 modi per avviare l'app Windows Memory Diagnostic troubleshooting
Problem uploading allo Windows Error Reporting service
Non siamo riusciti a completare gli aggiornamenti, annullando le modifiche [fisse]
Nessun ambutore è stato rilevato Errore sul computer Windows 10
Fix Device encryption è temporaneamente sospeso errore Windows 11/10
Fix Windows Update Error 0x80070005
Impossibile mappare Network drive in Windows 10
VPN basato su Cmak non funziona dopo Windows 10 Aggiornamento
FIX: Photoshop Elements App si schianta su Windows 10 S
Impossibile trascinare e rilasciare file o cartelle in Windows 11/10
La tua organizzazione ha disattivato aggiornamenti automatici in Windows 10
Scegli dove ottenere l'opzione APPS disattivata in contesti Windows 10
Device Manager è vuoto e che non mostra nulla in Windows 11/10
Funzionamento mancante System Non Found error in Windows 11/10
