Come appuntare un post su Facebook
Se hai un post Facebook importante o eccitante che vuoi rimanere visibile per diversi giorni o settimane, bloccarlo assicura che i visitatori lo vedano quando atterrano sul tuo profilo, pagina o gruppo.
Quando blocchi un post, questo rimane nella parte superiore del tuo profilo, pagina o sequenza temporale del gruppo finché non lo sblocchi. Anche se pubblichi nuovi post sulla pagina o sul gruppo, il post bloccato rimarrà nella parte superiore del feed.
Il blocco di un post garantisce anche che ottenga più trazione: coinvolgimento, Mi piace(likes) , clic o condivisioni.
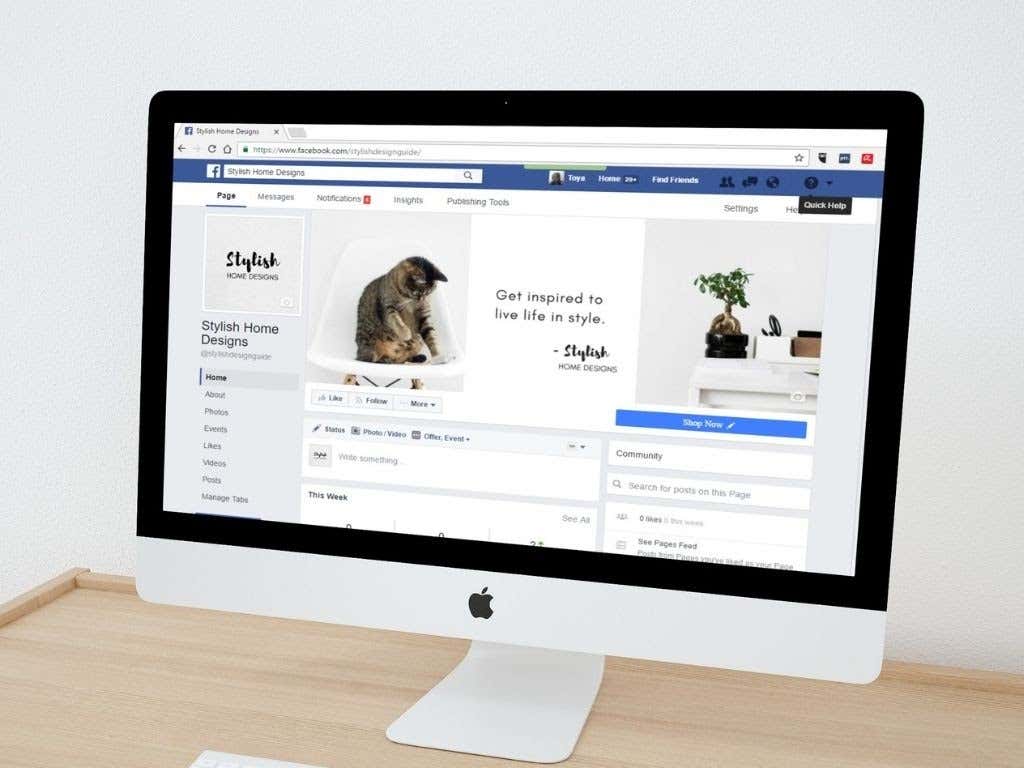
Indipendentemente dal motivo per cui hai appuntato un post particolare, questa guida spiega come appuntare un post su un profilo, una pagina o un gruppo di Facebook e dargli l'attenzione extra di cui ha bisogno.(Facebook)
Come appuntare un post su un profilo Facebook(How to Pin a Post on a Facebook Profile)
Se vuoi appuntare un particolare post sul tuo profilo Facebook(Facebook profile) , in modo che sia visibile ai tuoi amici oa chiunque arrivi sul tuo profilo, puoi farlo in pochi semplici passaggi.
Pin a Post on a Facebook Profile on a Computer (Windows PC/Mac)
- Avvia Facebook sul tuo browser web, vai al tuo profilo Facebook e trova il post che vuoi appuntare in alto.
- Seleziona Altro(More) (tre punti) accanto al post.
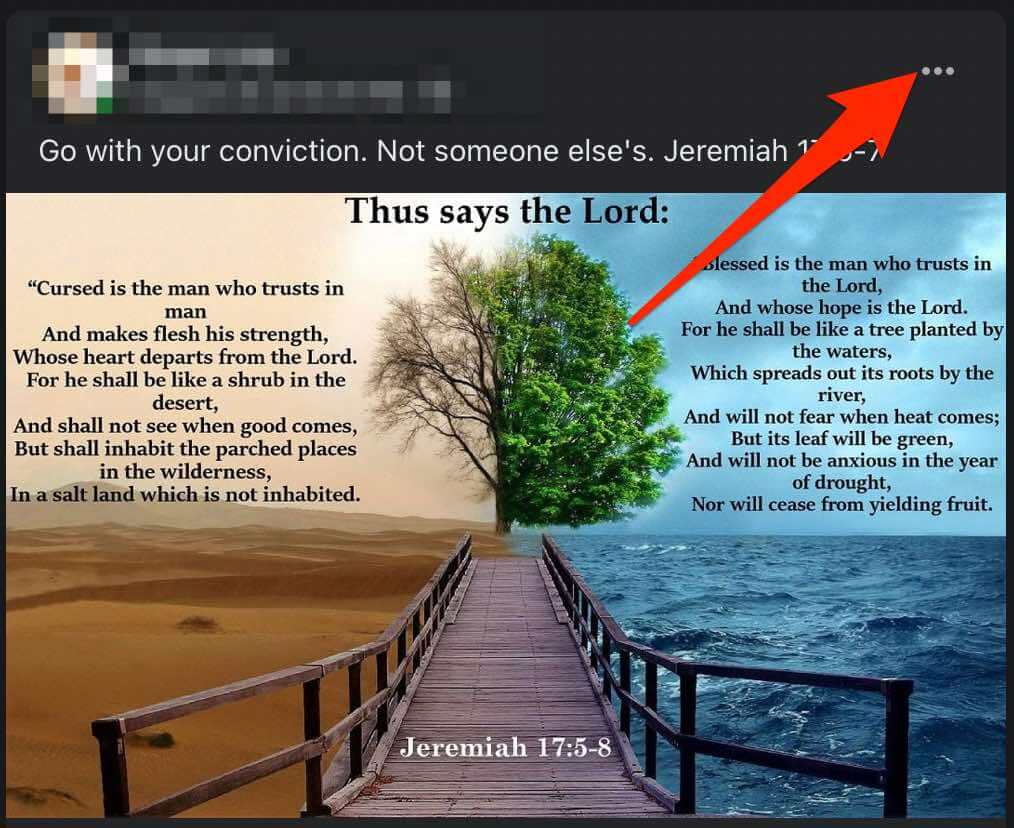
- Quindi, seleziona Aggiungi post(Pin post) .

- Per sbloccare il post, tocca Altro(More) accanto al post, quindi tocca Sblocca post.(Unpin post.)
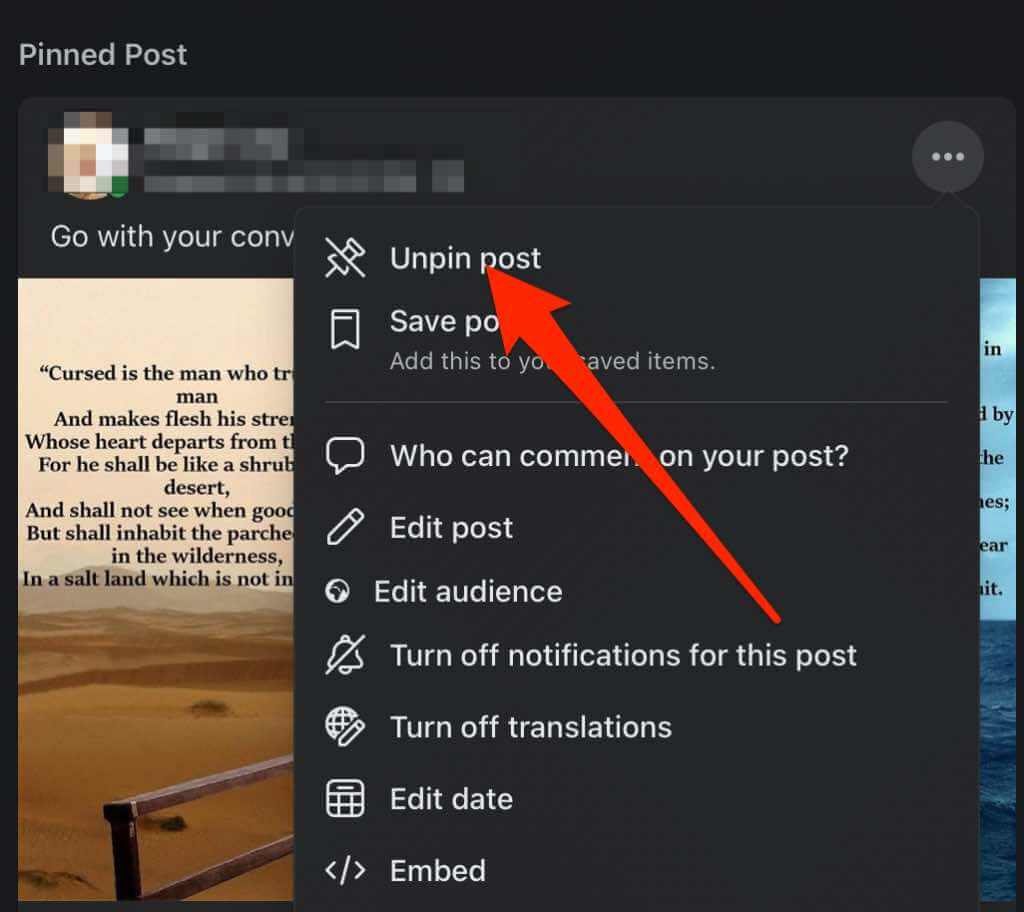
Appunta un post su un profilo Facebook su un dispositivo Android(Pin a Post on a Facebook Profile on an Android Device)
- Apri l' app Facebook , accedi, quindi seleziona il menu (tre linee orizzontali) nella parte in alto a destra dello schermo.
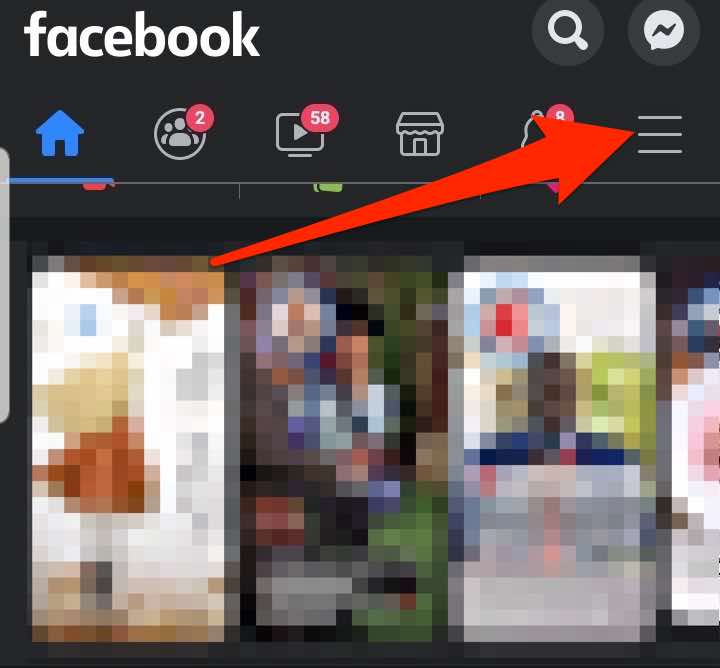
- Tocca il nome del tuo profilo(profile name) .
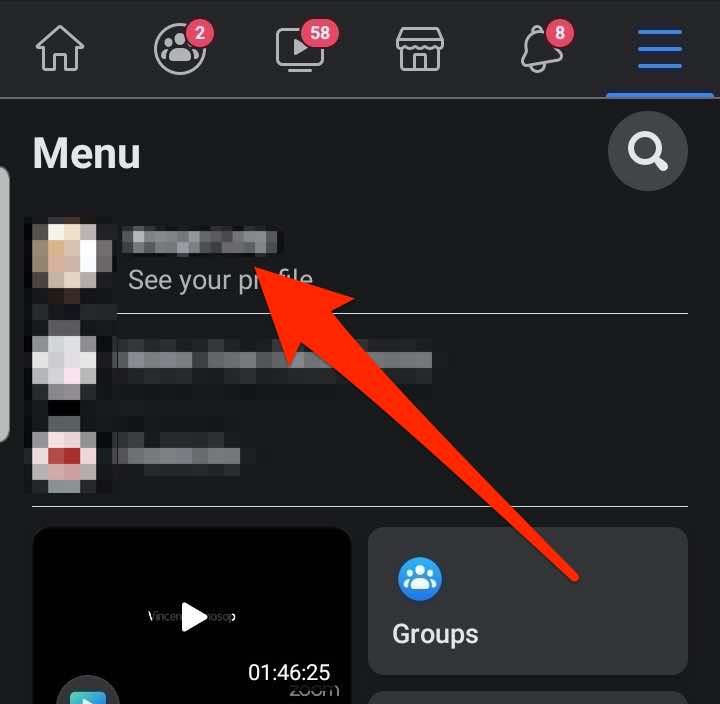
- Trova il post che desideri appuntare in alto o creane uno e tocca Altro(More) (tre punti).
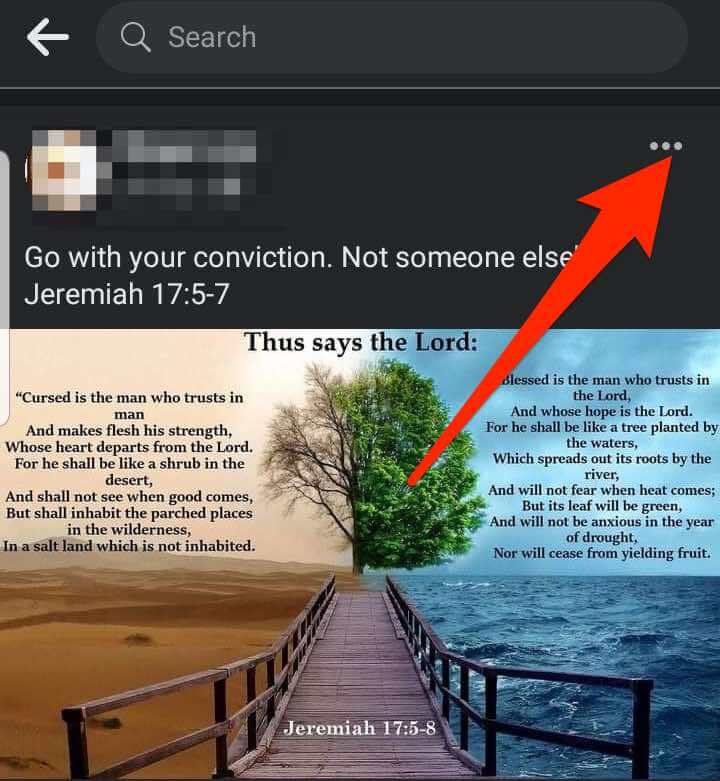
- Tocca Aggiungi post(Pin post) .
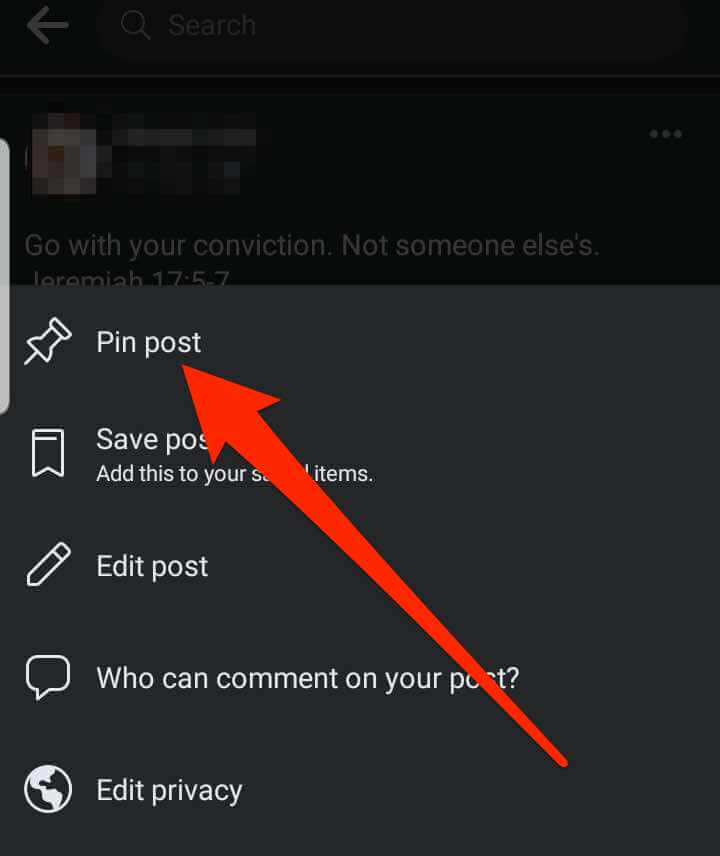
- Per sbloccare il post, tocca Altro(More) accanto al post, quindi tocca Sblocca post.(Unpin post.)
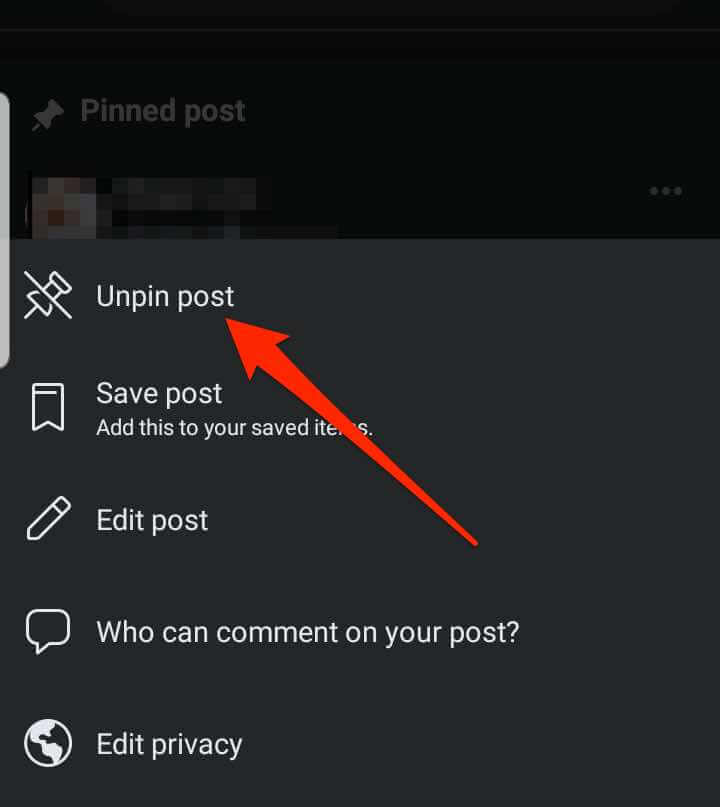
Pin a Post on a Facebook Profile on an iPhone/iPad
- Avvia l' app Facebook sul tuo dispositivo iOS, tocca Menu (tre linee orizzontali) per aprire il tuo profilo Facebook e tocca il nome del tuo profilo.(Facebook)

- Trova il post che desideri aggiungere in alto o crea e pubblica un nuovo post, quindi seleziona Altro(More) .

- Tocca Aggiungi post(Pin post) .

- Per sbloccare il post, tocca Altro(More) accanto al post, quindi tocca Sblocca post.(Unpin post.)
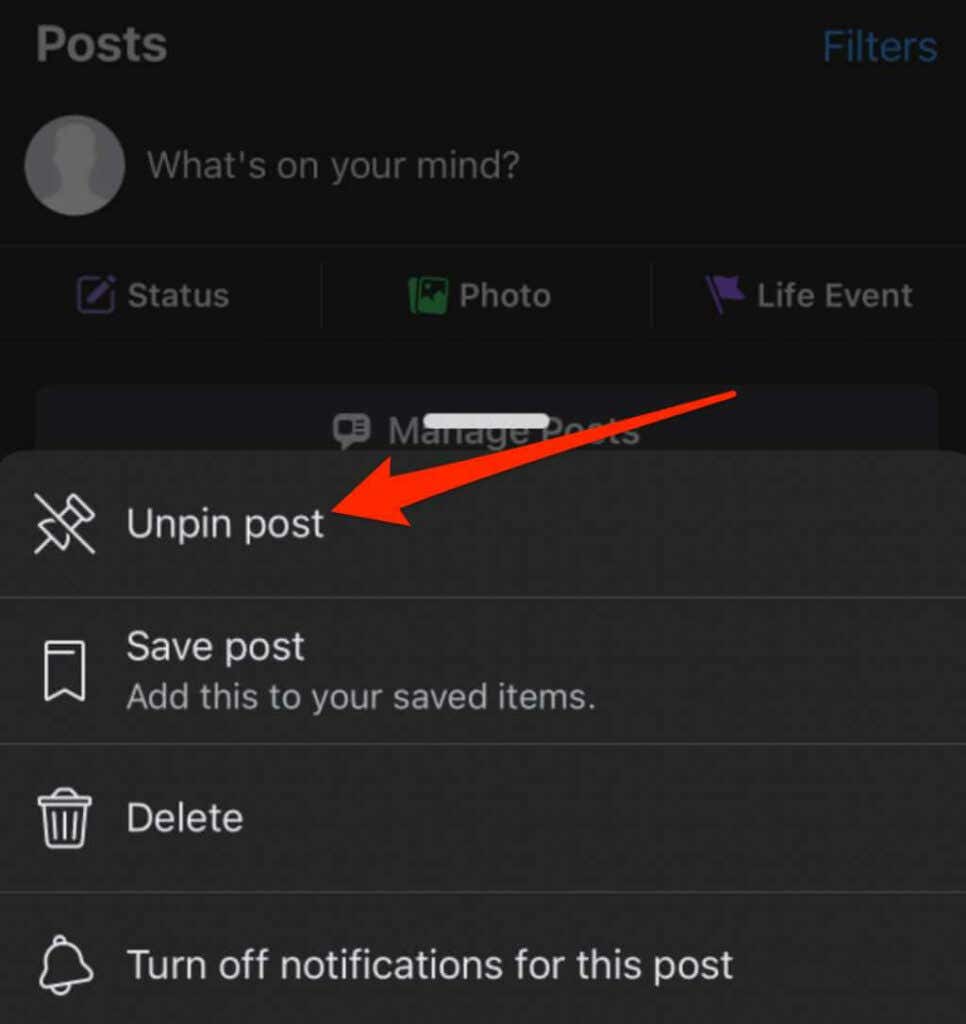
Come appuntare un post su una pagina Facebook(How to Pin a Post on a Facebook Page)
Se gestisci una pagina Facebook per il tuo marchio, un'altra azienda o un'organizzazione no profit e desideri promuovere un determinato post, puoi fissarlo in alto, in modo che sia visibile a tutti i follower della pagina.
Nota(Note) : devi disporre delle autorizzazioni di amministratore(page admin) o editore della pagina per bloccare i post su una pagina Facebook .
Pin a Post on a Facebook Page on a Computer (PC/Mac)
Puoi accedere alla tua pagina Facebook da un browser web e selezionare il post che desideri appuntare in alto.
- Apri Facebook e seleziona Pagine(Pages) nel riquadro a sinistra.

- Seleziona la pagina con il post che desideri appuntare, quindi trova il post o crea e pubblica un post da appuntare in alto.
- Seleziona Altro(More) nella parte in alto a destra del post.

- Quindi, seleziona Aggiungi in cima (Pin to top) alla pagina(of page) .

Il post si sposterà nella parte superiore della sequenza temporale sulla tua Pagina Facebook(Facebook Page) e accanto al post verrà visualizzata un'icona a forma di puntina, in modo che le persone sappiano che è un post bloccato.
- Per sbloccare il post, tocca Altro(More) (tre puntini) accanto al post, quindi tocca Sblocca dalla parte superiore della pagina(Unpin from top of page) .
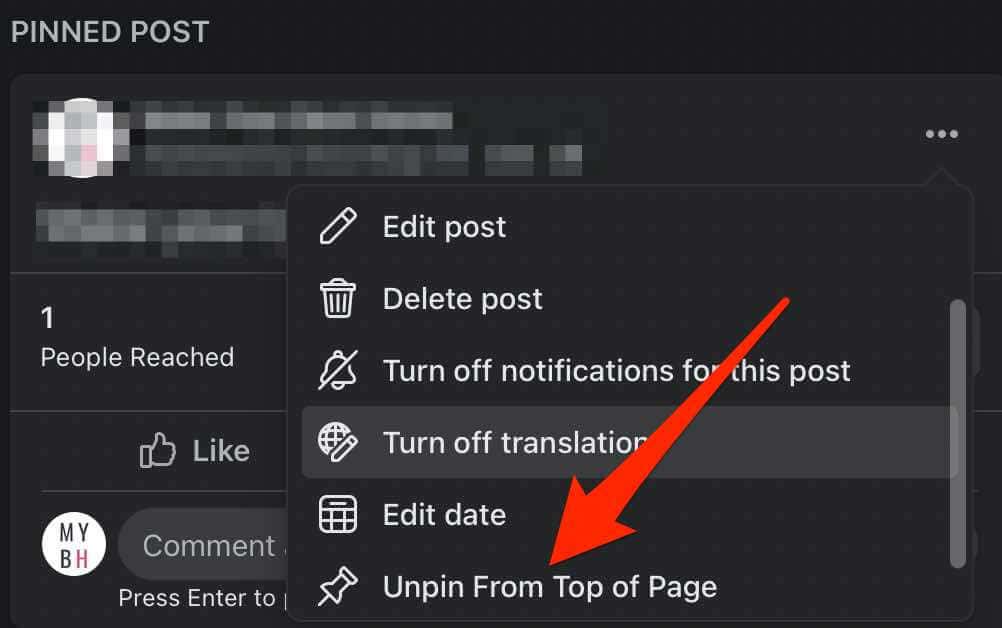
Pin a Post on a Facebook Page on an iPhone/iPad
Prima di bloccare un post sulla tua Pagina Facebook(Facebook Page) , controlla se disponi delle autorizzazioni di editor o amministratore, quindi segui i passaggi seguenti.
- Avvia l' app di Facebook e tocca il (Facebook)Menu (tre righe) in basso a destra dello schermo.

- Tocca Pagine(Pages) .
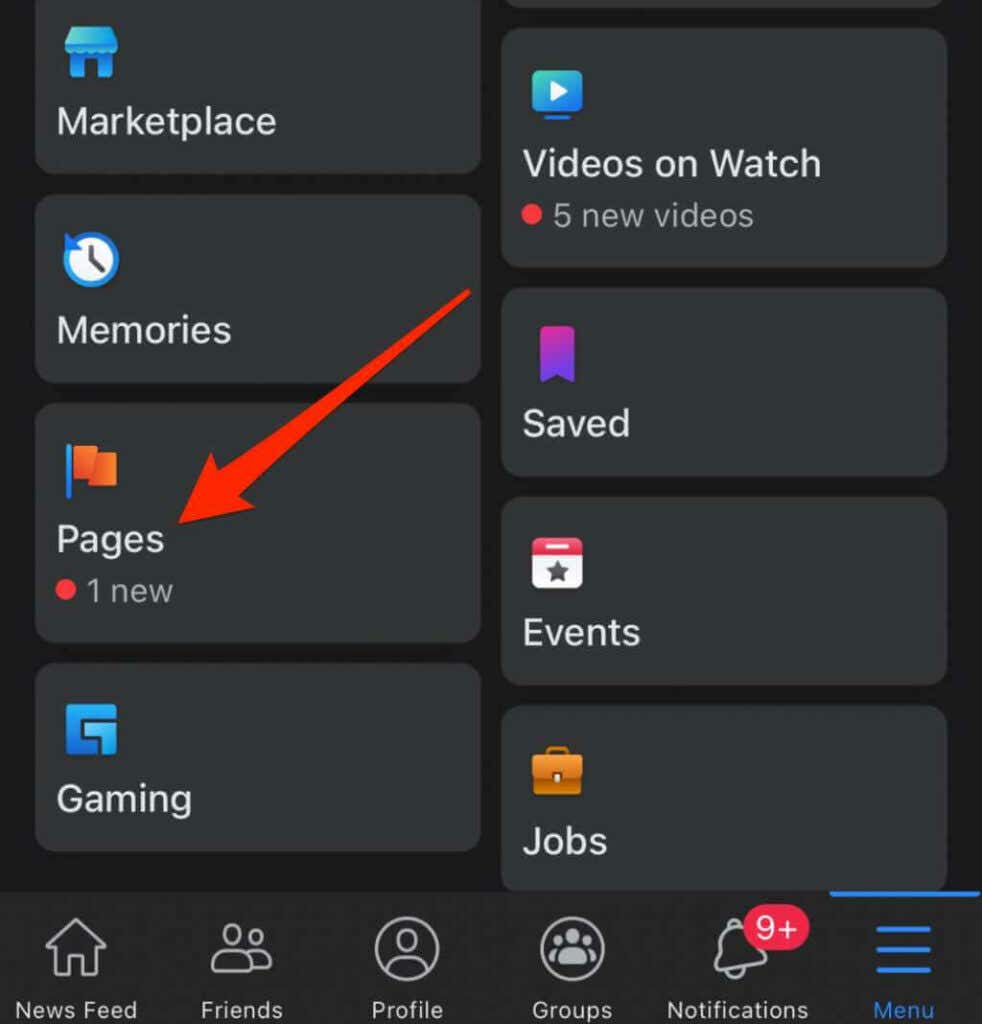
- Vai alla Pagina Facebook(Facebook Page) e trova il post che desideri appuntare in cima alla sequenza temporale della Pagina. Tocca Altro(More) (tre punti) nella parte in alto a destra del post.
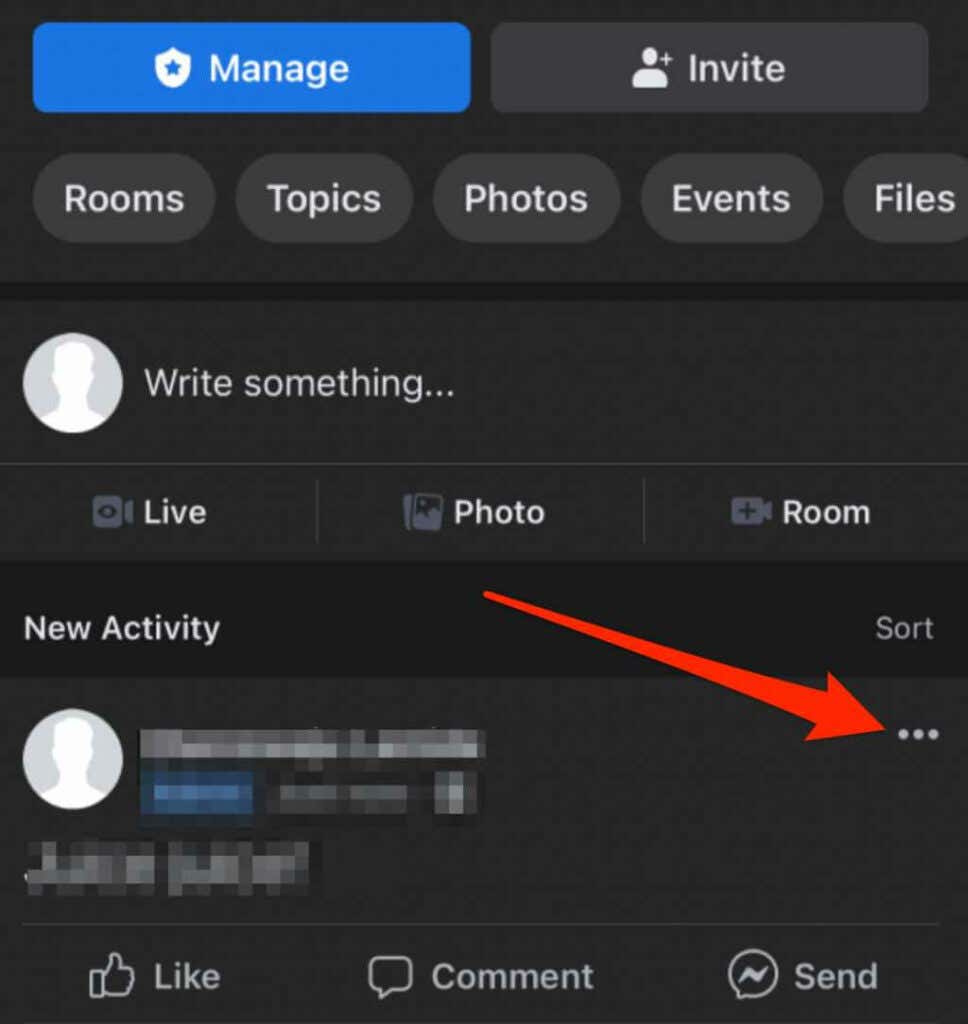
- Quindi, tocca Aggiungi in alto(Pin to Top) .
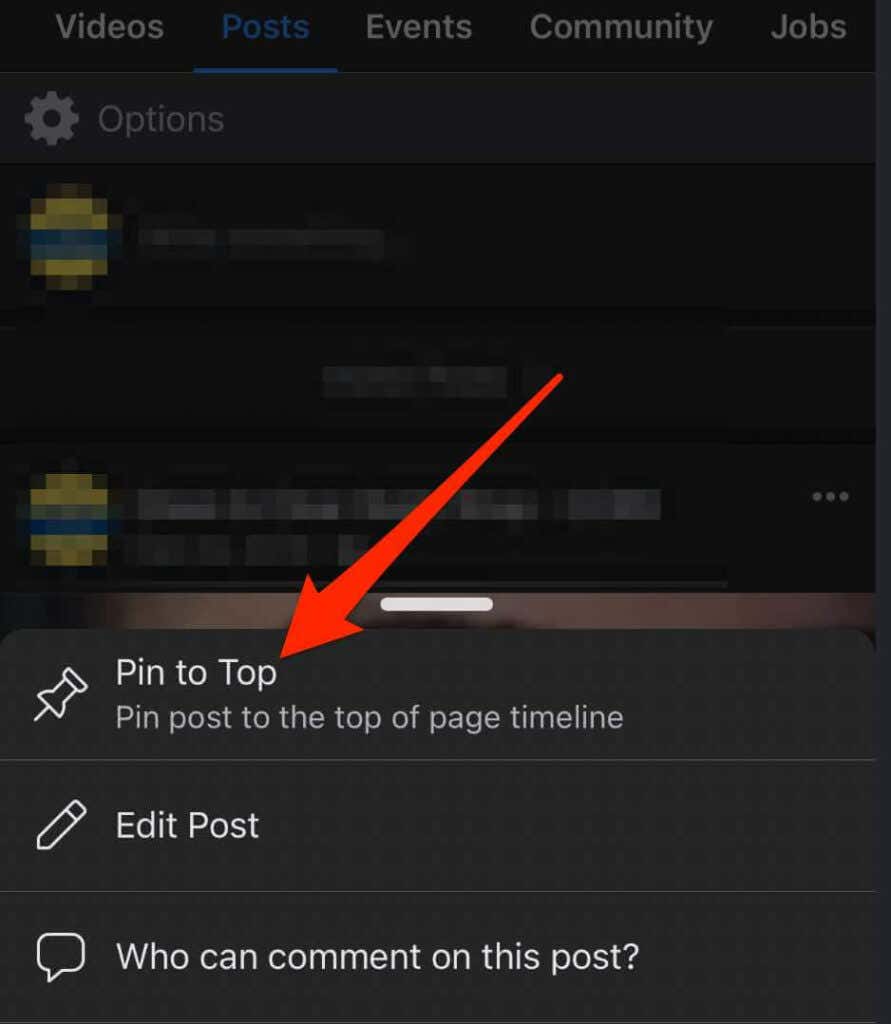
- Il post apparirà nella parte superiore della sequenza temporale della Pagina con un'icona a forma di puntina che indica ai follower della tua Pagina che si tratta di un post bloccato.
- Per sbloccare il post, tocca Altro(More) accanto al post, quindi tocca Sblocca dall'alto(Unpin from top) .

Appunta un post su una pagina Facebook su un dispositivo Android(Pin a Post on a Facebook Page on an Android Device)
- Avvia l' app di Facebook e tocca il (Facebook)Menu (tre righe) nella parte in alto a destra dello schermo.

- Tocca Pagine(Pages) .
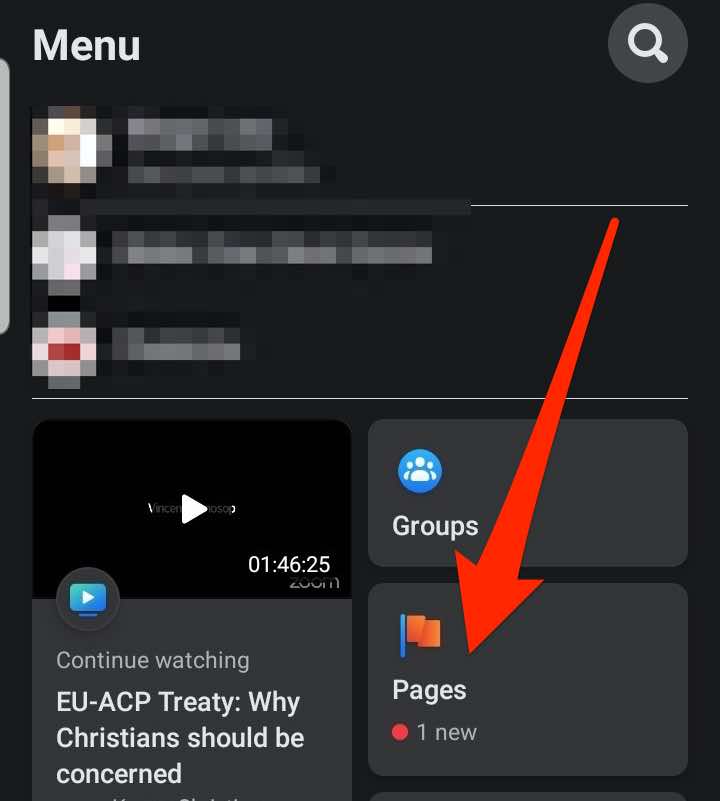
- Vai alla Pagina Facebook(Facebook Page) e trova il post che desideri appuntare in cima alla sequenza temporale. Tocca Altro(More) (tre punti) nella parte in alto a destra del post.

- Quindi, tocca Aggiungi in alto(Pin to Top) .

- Il post verrà bloccato nella parte superiore della sequenza temporale della tua Pagina(Page) e verrà visualizzata un'icona a forma di puntina per mostrare ai follower della tua Pagina(Page) che si tratta di un post bloccato.
- Per sbloccare il post, tocca Altro(More) accanto al post, quindi tocca Sblocca post(Unpin post) .

Come appuntare un post su un gruppo Facebook(How to Pin a Post on a Facebook Group)
Se gestisci un gruppo Facebook(manage a Facebook group) , puoi appuntare un post nella parte superiore della pagina del gruppo. Tuttavia, in un gruppo, viene indicato come un annuncio,(Announcement –) non un post bloccato.
Avrai diverse opzioni nel menu del post di gruppo, ma il post apparirà comunque nella parte superiore del tuo gruppo nella sezione Annunci(Announcements) .
Nota(Note) : puoi aggiungere fino a 50 annunci alla volta su un gruppo Facebook(Facebook Group) , ma ti consigliamo di averne uno o due per evitare confusione. Inoltre, devi essere un amministratore di gruppo per appuntare un post su un gruppo Facebook(Facebook Group) .
Appunta un post su un gruppo Facebook su un computer(Pin a Post on a Facebook Group on a Computer)
Puoi facilmente appuntare un post in cima al tuo gruppo Facebook sul tuo PC o Mac in pochi rapidi passaggi.
- Avvia Facebook dal tuo browser web preferito e seleziona Gruppi(Groups) nel riquadro a sinistra della home page.

- Seleziona il gruppo(Group) in cui desideri aggiungere il post, quindi trova o crea e pubblica il post.

- Quindi, seleziona Altro(More) (tre punti) accanto al post.

- Seleziona Contrassegna come annuncio(Mark as Announcement) .
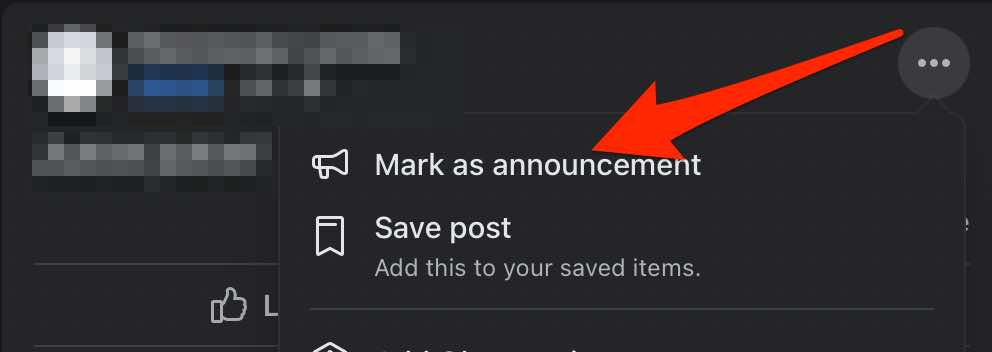
- Il post apparirà nella parte superiore della pagina del Gruppo(Group) sotto Annunci(Announcements) .

- Per sbloccare il post dalla sezione Annunci(Announcements) , tocca Altro(More) accanto al post, quindi tocca Rimuovi annuncio(Remove Announcement) .
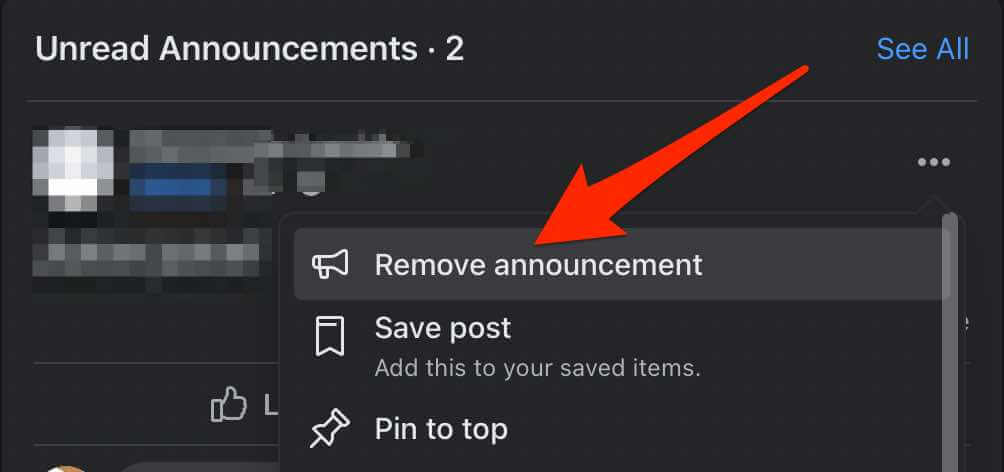
Appunta un post su un gruppo Facebook su un dispositivo Android(Pin a Post on a Facebook Group on an Android Device)
- Avvia l'app di Facebook e tocca Menu .

- Tocca Gruppi(Groups) .
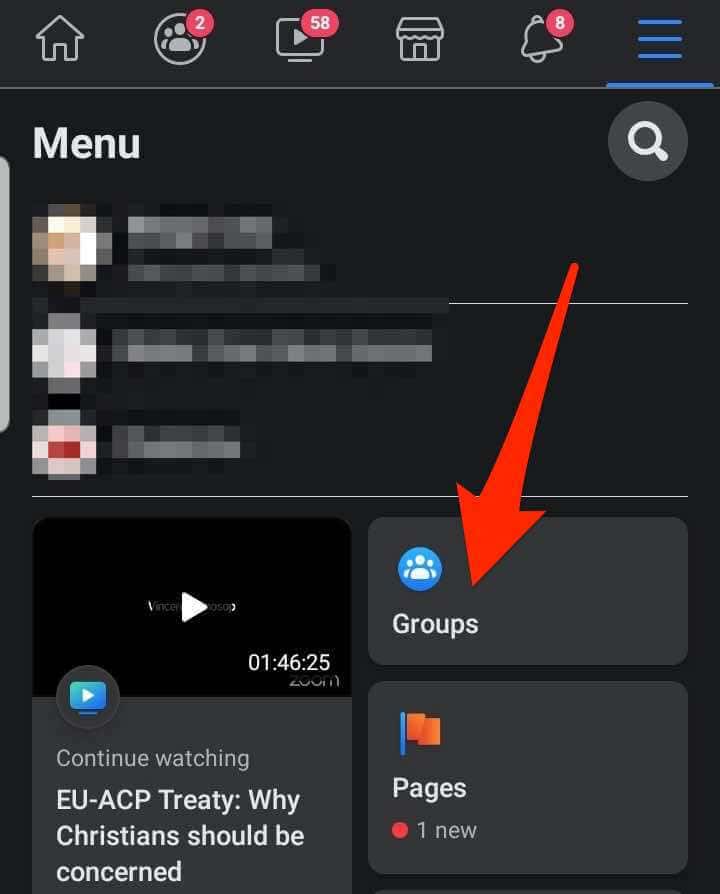
- Quindi, tocca I tuoi gruppi(Your Groups) .
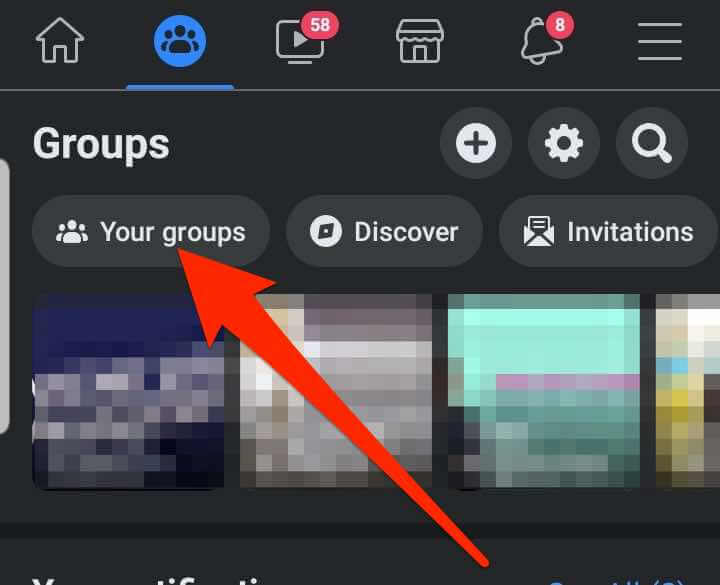
- In Gruppi che gestisci(Groups You Manage) , tocca il gruppo(Group) in cui desideri aggiungere il post.
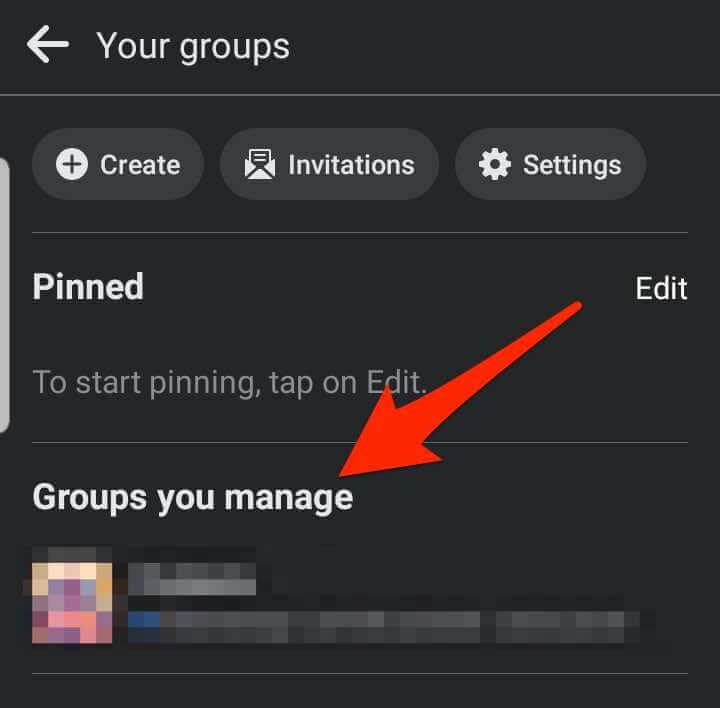
- Tocca Altro(More) (tre punti) sul lato destro del post.
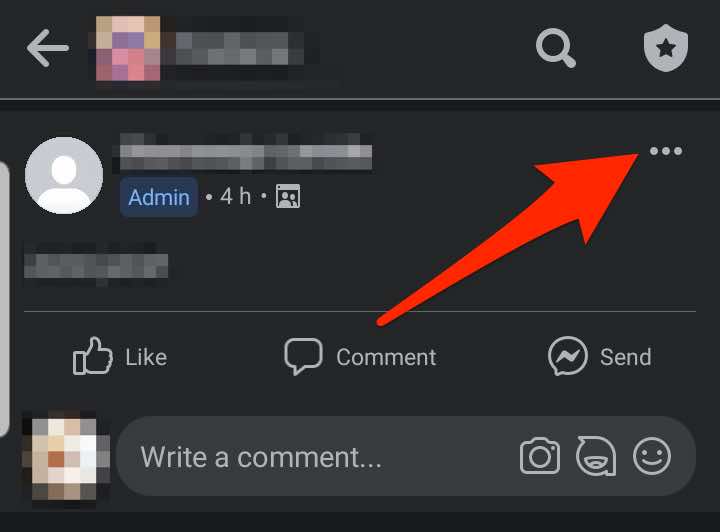
- Quindi, tocca Contrassegna come annuncio(Mark as Announcement) .

- Il post verrà bloccato nella parte superiore della pagina del gruppo nella sezione (Group)Annunci(Announcements) .
- Per sbloccare il post dalla sezione Annunci(Announcements) , tocca Altro(More) accanto al post, quindi tocca Rimuovi annuncio(Remove Announcement) .

Pin a Post on a Facebook Group on iPhone/iPad
Puoi anche appuntare un post su un gruppo Facebook(Facebook Group) dal tuo iPhone o iPad.
- Avvia l' app di Facebook e accedi al gruppo in cui desideri aggiungere il tuo post.
- Trova il post che desideri aggiungere in alto o crea e pubblica un nuovo post, quindi tocca Altro(More) .
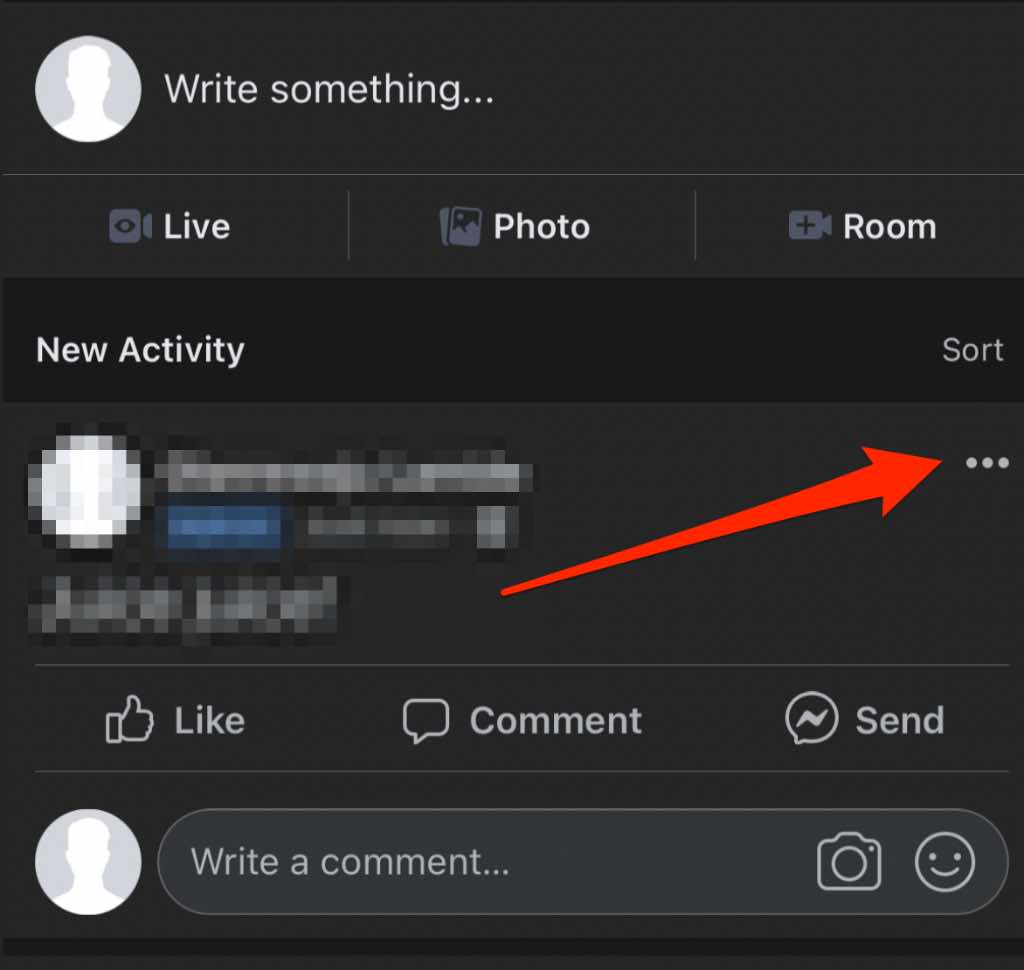
- Tocca Contrassegna come annuncio(Mark as Announcement) .
Nota(Note) : puoi anche toccare di nuovo Altro e selezionare Aggiungi(Pin) in alto per assicurarti che il post rimanga in alto.

- Per sbloccare il post dalla sezione Annunci(Announcements) , tocca Altro(More) accanto al post, quindi tocca Rimuovi annuncio(Remove Announcement) .

Nota(Note) : quando sblocchi un post, Facebook lo rimuoverà dalla parte superiore della sezione degli annunci di gruppo e lo ripristinerà nella sua posizione originale.
Il blocco è a pochi clic di distanza(Pinning Is Only a Few Clicks Away)
Vuoi attirare l'attenzione su un post specifico su Facebook ? Fissare quel post lo farà apparire in cima ogni volta, quindi sarà visibile agli spettatori del tuo profilo, ai follower della pagina o ai membri del gruppo.
Lascia un commento e facci sapere se questa guida è stata utile.
Related posts
3 modi per prendere un Photo or Video su un Chromebook
Come Detect Computer & Email Monitoring o Spying Software
Appartamento Panel Display Technology Demystified: TN, IPS, VA, OLED e altro ancora
Come girare o disattivare Caps Lock su Chromebook
4 Ways per trovare il miglior Internet Options (ISPs) nella tua zona
10 Best Ways a Child Proof Your Computer
Come cambiare la lingua su Netflix5
Come lanciare a Roku TV da PC or Mobile
Come Insert Emoji in Word, Google Docs and Outlook
Come usare Discord Spoiler Tags
Come disattivare un Facebook Account invece di eliminarlo
Come utilizzare VLOOKUP in fogli Google
Qual è lo Uber Passenger Rating and How per controllarlo
Come controllare Your Hard Drive per errori
Come Fix Disney Plus Error Code 83
Come dividere un Clip in Adobe Premiere Pro
Come trovare i migliori server di discordia
9 Tips per ottenere il massimo da Duolingo
Come fare qualsiasi Wired Printer Wireless in modi 6 Different
Come risolvere un errore "Transazione in sospeso" Steam
