Reimposta la larghezza del riquadro di navigazione di Esplora file sui valori predefiniti in Windows 11/10
Se hai modificato la larghezza del riquadro di navigazione in Esplora file(File Explorer) su Windows 11/10 e ora desideri riportarla alla larghezza predefinita, puoi ripristinare la larghezza del riquadro di navigazione di Explorer(Explorer Navigation) su quella predefinita con l'aiuto dell'Editor del Registro di sistema(Registry Editor) .
Il pannello di navigazione in Esplora file(File Explorer) mostra Accesso rapido , Questo PC (incluse le unità), le cartelle della Libreria (come Musica(Music) , Video(Videos) , Immagini(Pictures) e così via) e le unità di rete(Network) . Per impostazione predefinita, Windows mostra una larghezza impostata, che non viene modificata anche se il nome di una cartella o di una partizione è nascosto a causa di ciò. Se hai modificato la larghezza in precedenza e ora vuoi ripristinare la larghezza predefinita, ci sono due modi per farlo.
Innanzitutto, puoi fare clic sul bordo del pannello di navigazione e trascinarlo verso il lato sinistro o destro. Tuttavia, questo trucco funziona se ricordi preziosamente la larghezza. Il secondo modo consiste nell'utilizzare l' Editor del Registro(Registry Editor) di sistema per eliminare un valore citando la larghezza corrente del riquadro di navigazione.
Reimposta(Reset Explorer) la larghezza del riquadro di navigazione di Explorer ai valori predefiniti
Per reimpostare la larghezza del riquadro di navigazione di Esplora file(File Explorer) ai valori predefiniti, attenersi alla seguente procedura:
- Premi Win+R per aprire il prompt Esegui.
- Digita regedit e premi il pulsante Invio.
- Fare clic(Click) sul pulsante SÌ(YES) nel prompt UAC .
- Passare al percorso GlobalSettings\Sizer nell'Editor del Registro di sistema.
- Elimina il valore binario PageSpaceControlSizer .
- Riavvia Esplora file.
Prima di andare avanti, è necessario eseguire prima il backup dei file di registro(backup Registry files) e creare un punto di ripristino del sistema .
Ora, premi i pulsanti Win+R insieme, digita regedit e premi il pulsante Invio(Enter) . Ti mostrerà il prompt UAC in cui è necessario fare clic sul pulsante SÌ(YES) .
Successivamente, il tuo PC dovrebbe aprire l'Editor del Registro di sistema . Quindi, vai al seguente percorso-
HKEY_CURRENT_USER\SOFTWARE\Microsoft\Windows\CurrentVersion\Explorer\Modules\GlobalSettings\Sizer
Qui puoi trovare un valore REG_BINARY chiamato PageSpaceControlSizer .
Devi eliminare questo valore. Per questo, fai clic destro su di esso e seleziona l' opzione Elimina .(Delete)
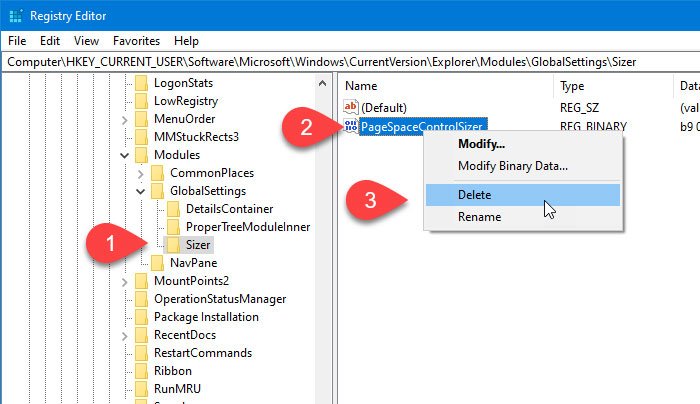
Successivamente, fai clic sul pulsante Sì(Yes) per confermare la rimozione.
Ora devi riavviare Windows Explorer(restart Windows Explorer) . Ora dovresti vedere la larghezza predefinita del pannello di navigazione.
Per tua informazione, il valore PageSpaceControlSizer viene creato automaticamente ogni volta che apri Esplora file(File Explorer) e i dati cambiano quando gli utenti modificano la larghezza manualmente.
È tutto!
Related posts
Come mostrare Details pane in File Explorer in Windows 10
File Explorer non si apre in Windows 11/10
Come rimuovere OneDrive icon da File Explorer in Windows 11/10
Picture Thumbnail Previews non mostrando in File Explorer su Windows 11/10
Turn OFF Display di recenti voci di ricerca in File Explorer in Windows 11/10
Come Copy list di file and folder names a Clipboard in Windows 10
Explorer.exe High Memory or CPU usage in Windows 10
Come correggere le anteprime delle miniature non visualizzate in Windows 11/10 Explorer
Come Backup and Restore Quick Access Folders in Windows 10
Explorer si schianta dopo il ridimensionamento o lo snaping in Windows 11/10
Lo schermo di Windows 10 continua a rinfrescare costantemente automaticamente
Come estrarre CAB File utilizzando command line strumenti in Windows 10
Come eliminare PageFile.sys allo spegnimento in Windows 10
Abilita o disabilita Thumbnail Previews in Windows 10 File Explorer
Come creare un New Folder in Windows 10?
Qual è la pagina migliore File size per versioni a 64 bit di Windows 10?
Come mostrare tutte le unità in questo PC folder di Windows 10
Come abilitare Check Boxes di selezionare file e cartelle in Windows 10
Come copiare il percorso di un file o una cartella in Windows 10
Come cambiare lo Scrollbar width in Windows 11/10
