Come importare o esportare i preferiti del browser Edge in un file HTML
Se stai passando a un browser diverso, può essere utile avere un'opzione per migrare o trasferire i tuoi preferiti Edge . (Edge Favorites)Microsoft Edge offre questa opzione. È possibile importare o esportare i Preferiti del browser Edge(import or export the Edge browser Favorites) in un file HTML . Guarda come è fatto!
Importa o esporta i preferiti(Favorites) del browser Edge(Export Edge) in un file HTML
I segnalibri ti aiutano a salvare una pagina Web su un determinato browser Web in modo da potervi accedere rapidamente quando vuoi. Abilitare questa funzionalità anche per altri browser può farti risparmiare tempo e fatica. Microsoft Edge Chromium consente di esportare e importare manualmente i segnalibri (preferiti) per eseguirne il backup in un luogo sicuro.
- Avvia il browser Edge.
- Fare clic su Impostazioni e altro(Settings and More) .
- Scegli Preferiti(Favorites) .
- Passa a Gestisci preferiti(Manage Favorites) .
- Fare clic su Altre azioni(More Actions) .
- Seleziona l' opzione Importa preferiti(Import Favorites)
- Scegli cosa importare(What to Import) .
- Premi il pulsante Importa.
- Per esportare i Preferiti, fare nuovamente clic sul pulsante Altre azioni(More Actions) .
- Scegli Esporta preferiti(Export Favorites) .
- Selezionare la posizione desiderata per salvare il file come documento HTML .
Puoi esportare o importare manualmente i tuoi Preferiti Edge(Edge Favorites) per eseguirne il backup in un luogo sicuro.
Avvia il browser Edge e fai clic sull'opzione Impostazioni e altro(Settings and More) (visibile come 3 punti orizzontali nell'angolo in alto a destra dello schermo del computer).
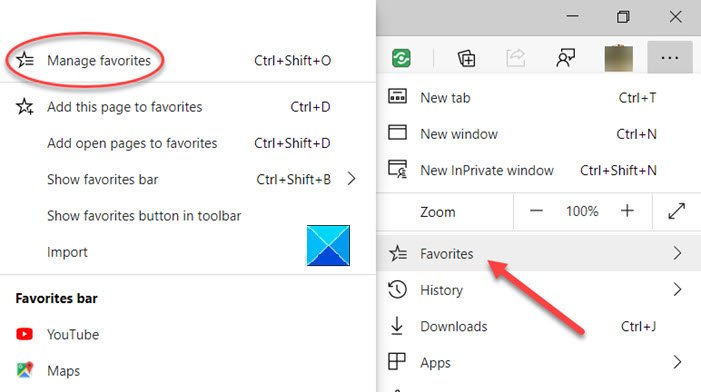
Quindi, scegli Preferiti(Favorites) , fai clic sulla freccia laterale accanto ad essa e seleziona l' opzione Gestisci preferiti .(Manage Favorites)
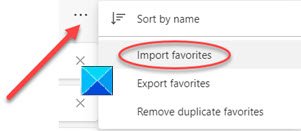
Quando sei indirizzato a una nuova pagina, trova e fai clic sul menu Altre opzioni (3 punti orizzontali). (More options)Dall'elenco, seleziona Importa preferiti(Import Favorites) .
Sotto la nuova finestra che si apre, scegli cosa vuoi importare e premi il pulsante Importa in basso.(Import)
https://youtu.be/yTiaVQoziTM
Per esportare i tuoi preferiti come file HTML nella posizione desiderata, fai nuovamente clic sul pulsante Altre azioni(More Actions) .
Seleziona Esporta preferiti(Export Favorites) .
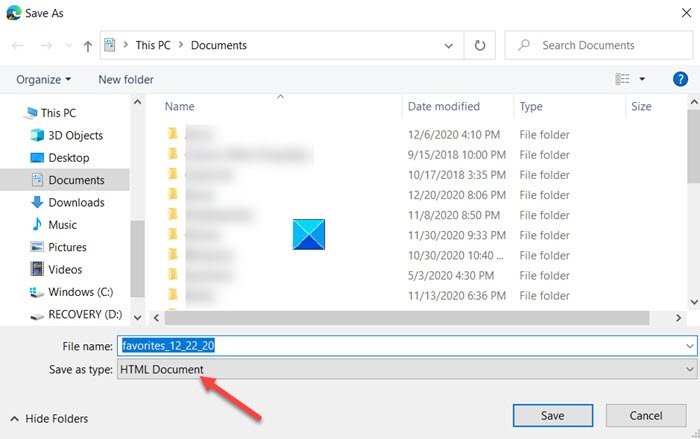
Scegli la posizione desiderata per salvare i tuoi preferiti Edge(Edge Favorites) come documento HTML .
Ecco come importare o esportare i Preferiti(Favorites) del browser Edge in un file HTML .
That’s all there is to it!
Articoli correlati che potrebbero interessarti:(Related posts that may interest you:)
- Importa segnalibri nel browser Chrome(Import Bookmarks into Chrome browser)
- Importa preferiti e segnalibri in Edge(Import Favorites and Bookmarks into Edge)
- Esporta i segnalibri di Google Chrome in HTML(Export Google Chrome bookmarks to HTML)
- Importa segnalibri in Firefox(Import Bookmarks into Firefox)
- Esporta segnalibri da Firefox(Export Bookmarks from Firefox)
- Salva, trova ed esegui il backup dei Preferiti in Internet Explorer.
Related posts
Edge Deleted Bookmarks or Favorites riapparire; non cancellazione
Come mostrare Favorites Bar in Microsoft Edge su Windows 10
Dove sono i preferiti memorizzati in Edge browser?
Come Export and Import Chrome Bookmarks
Come gestire i preferiti in Microsoft Edge browser
Come utilizzare i segnalibri su Twitter
Aggiungi il pulsante della barra dei segnalibri a Google Chrome
Come eliminare i segnalibri in Chrome
Backup Tutti Profiles, Extensions, Settings, Favorites in Edge browser
Come limitare Media Autoplay in Microsoft Edge browser
Come abilitare Firefox Bookmarks barra degli strumenti solo su New tab pagina
Come mostrare lo Favorites bar in Microsoft Edge: 4 modi
Organize e gestisci i tuoi segnalibri del browser con URL Gather
Come importare Bookmarks in Firefox, da Edge, IE, Chrome
Come salvare tutto Aperto Tabs come Bookmarks in Chrome, Firefox, IE, Edge
Come Export and Import VPN connections su Windows 10
Come reimpostare, Export and Import Default App Associations su Windows 10
I migliori alternative di Google Bookmarks che vuoi dare un'occhiata a
Sincronizza i segnalibri e l'elenco di lettura in Microsoft Edge
Come Import or Export Tasks da Task Scheduler in Windows 11/10
