Il prompt dei comandi appare e scompare su Windows 11/10
Il prompt dei comandi(Command Prompt) viene utilizzato dalle applicazioni per installare o aggiornare i componenti in modo invisibile all'utente. Se tutto funziona bene, a volte appaiono come un lampo e spariscono. Altre volte appare e scompare. Ma se compaiono più volte, allora diventa un problema. Questo post fornirà alcune indicazioni su cosa puoi fare in questa situazione ed eliminerà il prompt dei comandi(Command Prompt) che appare e scompare su Windows 11/10 .
Il prompt dei comandi(Command Prompt) appare e scompare
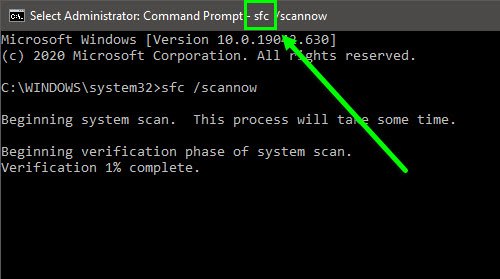
È importante ottenere il nome del programma che appare quando viene visualizzato il prompt dei comandi(Command Prompt) . Se appare più volte, dovresti avere la possibilità di notarlo. Se riesci a prendere nota del nome del programma, controlla che sia stato installato correttamente e che tutti i suoi processi siano stati completati. In caso contrario, è possibile reinstallare il programma e vedere.
Se non puoi farlo, ci vorrà più tempo per capirlo. Devi fare quanto segue:
- Controlla l'Utilità di pianificazione
- Aggiorna .NET Framework
- Verifica la presenza di malware
Avrai bisogno dell'autorizzazione di amministratore per provare la soluzione e risolvere il problema.
1] Controlla Utilità di pianificazione
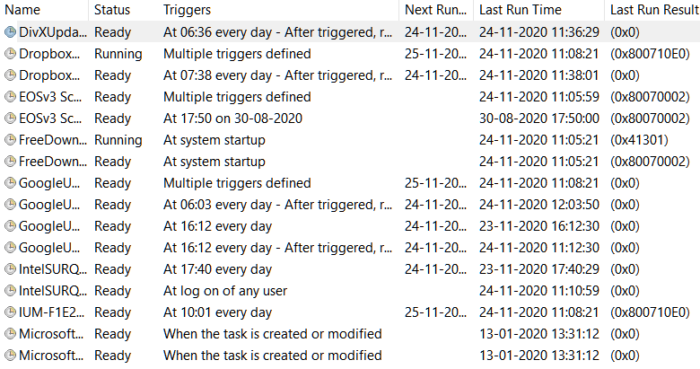
La maggior parte dei processi in background, inclusi gli aggiornamenti, sono pianificati tramite Utilità di pianificazione(Task Scheduler) . Se stanno eseguendo script tramite il prompt dei comandi(Command Prompt) o PowerShell , potrebbe essere visualizzato brevemente. Di solito, questi script vengono eseguiti una volta a meno che non riescano a completare il processo. In tal caso, sono impostati per eseguire nuovamente lo script. Quindi, se li vedi apparire e scomparire più volte, questo è il motivo.
Per capirlo, dovrai aprire l' Utilità di pianificazione(Task Scheduler) e quindi esaminarli. Ogni attività ha una colonna Risultato dell'ultima esecuzione . (Last Run Result)Se è qualcosa di diverso da 0x0, allora è un errore. Se il messaggio continua ad apparire a una determinata ora del giorno, sarà facile identificarlo.
Nota: per aprire Utilità di pianificazione(Task Scheduler) , digita lo stesso nel menu Start e fai clic su di esso quando viene visualizzato.
2] Aggiorna .NET Framework
Il prompt dei comandi Installutil.Exe lampeggia(Installutil.Exe Command Prompt Flashes) . Cosa significa(Mean) questo ?
Installuitl.exe è un'utilità della riga di comando correlata alle applicazioni .NET Framework(related to .NET Framework) . Potrebbe tentare di aggiornare o installare un componente e la riga di comando continua ad apparire. Se puoi citarlo quando viene visualizzato il prompt dei comandi(Command Prompt) , devi aggiornare alla versione più recente del pacchetto .Net Framework . Una volta terminato, il prompt dei comandi(Command Prompt) lampeggiante non verrà più visualizzato.
Controlla l'abbonamento a Office
Come il framework .NET , anche l'abbonamento a Office(Office Subscription) è noto per causare un problema simile. L'Utilità di pianificazione(Task Scheduler) contiene un'attività di manutenzione della sottoscrizione di Office(Office Subscription Maintenance) , che viene eseguita ogni giorno per garantire che la licenza della sottoscrizione di Microsoft Office sia aggiornata. (Microsoft Office Subscription)Se non è in grado di convalidare, verrà eseguito nuovamente.
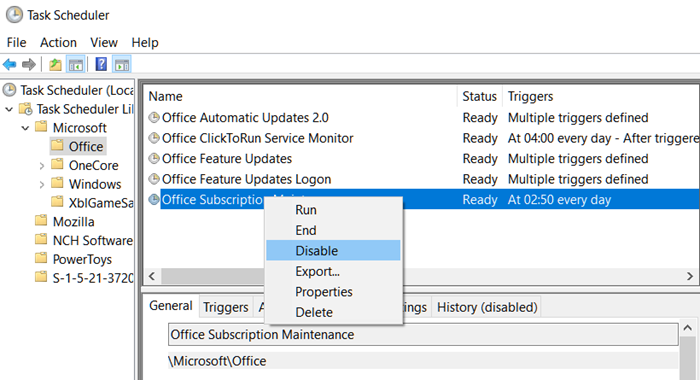
Aprire l' Utilità di pianificazione(Task Scheduler) e passare a Microsoft > Office . Individua l'attività di manutenzione dell'abbonamento e disabilitala.
3] Esegui Windows Defender
Se nient'altro funziona, potresti voler eseguire Windows Defender o il tuo antivirus per cercare malware. Assicurati(Make) di rovinarlo quando sei in modalità provvisoria in modo che possa essere rimosso facilmente. Puoi anche usare gli scanner online.(online scanners.)
Anche se il problema è complicato, spero che il post ti aiuti.
Related posts
Come disinstallare un programma utilizzando Command Prompt in Windows 10
Come ALWAYS Esegui Command Prompt and PowerShell come Administrator
Remove virus da USB Flash Drive utilizzando Command Prompt or Batch File
Elenco di CMD or Command Prompt keyboard shortcuts in Windows 11/10
Come eseguire Command Prompt come Administrator in Windows 11/10
Comandi utili per gestire file e cartelle usando Command Prompt
Come modificare il registro dal prompt dei comandi in Windows 10
Manage Wireless Networks utilizzando Command Prompt in Windows 10
TAB key per Auto-complete non funziona in Command Prompt
Come eseguire i comandi Command Prompt con un Desktop Shortcut
BASIC Command Prompt Tips per Windows 10
Come alternare tra CMD and PowerShell in Windows Terminal
Come disinstallare Driver utilizzando Command Prompt in Windows 11
Scopri quando Windows è stato installato. Qual è il suo install date originale?
Come confrontare due Files per le modifiche usando Command Prompt
Delete A Folder or File Usando Command Prompt (CMD)
Come eseguire un Java program dallo Command Prompt
Come aprire Command Prompt in una cartella in Windows 10
Access FTP Server Utilizzo dello Command Prompt in Windows 10
Come contare i file in una cartella utilizzando PowerShell, CMD o Esplora file
