Come pianificare un messaggio di testo su Android
Anche con l'ascesa dei servizi di messaggistica online(online messengers) che puoi utilizzare per chattare con qualcuno gratuitamente, l' invio di un messaggio di testo(sending a text message) rimane uno dei modi più veloci per raggiungere qualcuno sul proprio telefono. Cosa succede se il testo che vuoi inviare non è urgente e vuoi posticipare intenzionalmente l'invio?
Cosa succede se non vuoi dimenticare di augurare a qualcuno un buon compleanno il giorno successivo o hai bisogno di raggiungere qualcuno in un fuso orario diverso e non vuoi svegliarlo con un messaggio? Su Android , ci sono diversi modi per programmare un messaggio di testo da inviare in un secondo momento o in una data successiva. Scopri come utilizzare l' app Messaggi(Messages) nativa , Google Messaggi(Google Messages) o un'app di terze parti per programmare l'invio di un SMS in futuro.
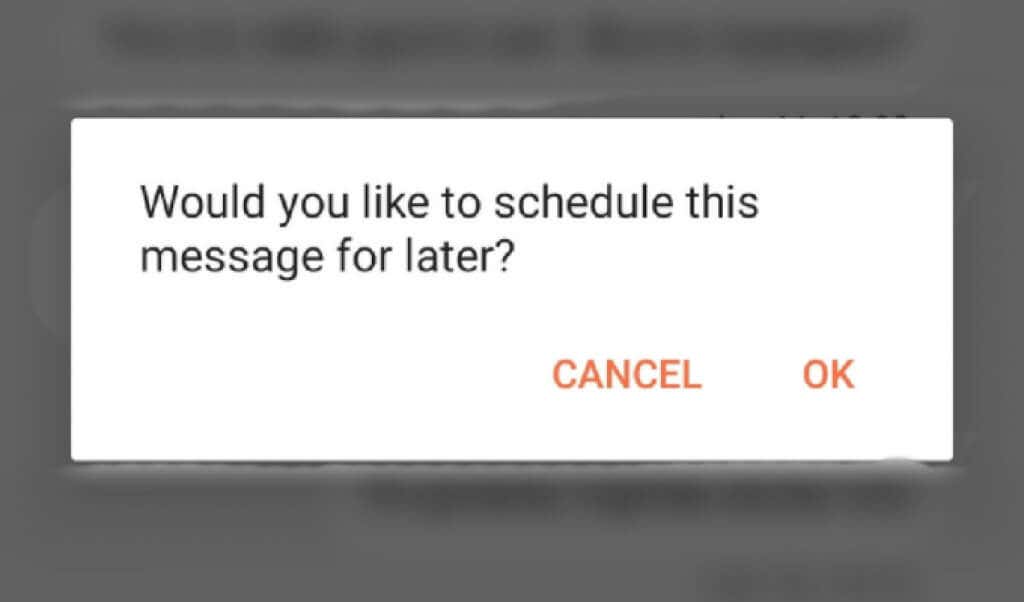
Come pianificare un messaggio di testo su Android nella tua app di messaggistica nativa(How to Schedule a Text Message on Android in Your Native Messages App)
Quindi hai scritto un messaggio ma hai deciso di inviarlo un'altra volta. La buona notizia è che puoi programmare e inviare il tuo messaggio in un secondo momento, indipendentemente dal dispositivo Android che hai. Tuttavia, a seconda del tuo modello, dovrai utilizzare un'app di terze parti per farlo o meno.
Ad esempio, se hai un telefono Samsung , puoi utilizzare la tua app Messaggi nativa chiamata Messaggi Samsung(Samsung Messages) per programmare i tuoi messaggi. Per farlo, segui i passaggi seguenti.
- Apri l' app Samsung Messaggi(Samsung Messages) , trova il contatto a cui desideri inviare un messaggio e scrivi il testo.
- Seleziona l'icona della freccia sul lato sinistro del testo, quindi seleziona l' icona più(plus icon) per visualizzare ulteriori opzioni.

- Dalle opzioni, seleziona Pianifica messaggio(Schedule message) .
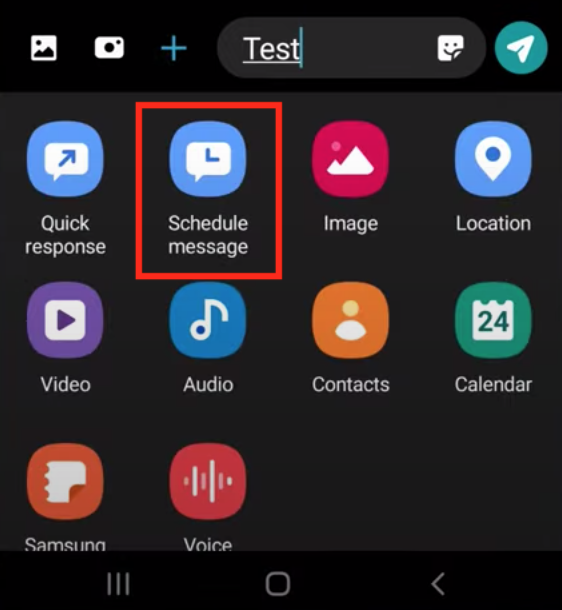
- Scegli l'ora e la data in cui desideri che il tuo messaggio venga inviato. Seleziona Fatto(Done) per confermare.

- Per completare la pianificazione del messaggio, seleziona Invia(Send) .
Come pianificare un messaggio di testo utilizzando Google Messaggi(How to Schedule a Text Message Using Google Messages)
Su molti modelli di smartphone Android , Google Messaggi(Google Messages) è l' app Messaggi(Messages) nativa . In tal caso, la pianificazione dei messaggi di testo su Android(text messages on Android) diventa ancora più semplice.
Per programmare un SMS in Google Messaggi(Google Messages) , procedi nel seguente modo.
- Apri Google Messaggi(Google Messages) e digita il tuo testo.
- Tenere premuto il pulsante Invia(Send) finché non viene visualizzata l'opzione Invio pianificato e selezionarla.(Scheduled send)
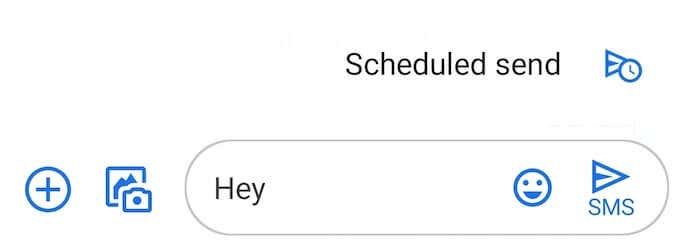
- Scegli una data e un'ora in cui desideri che il testo venga inviato.

- Seleziona Invia(Send) per confermare. Il pulsante ora visualizzerà una piccola icona dell'orologio che significa che il tuo messaggio è programmato.
Cosa fare se non riesci a programmare un SMS in Google Messaggi (What to Do if You Can’t Schedule a Text in Google Messages )
Se hai aperto l' app Messaggi(Messages) nativa e non hai trovato l' opzione di invio pianificato(Scheduled send) , potrebbe significare una delle due cose. La tua app nativa Messaggi(Messages) è diversa da Google Messaggi(Google Messages) , nel qual caso puoi semplicemente scaricare e installare Google Messaggi(Google Messages) per farlo funzionare.
In alternativa, la funzione potrebbe non essere stata ancora implementata per te. Puoi attendere che l'aggiornamento ti raggiunga o trovare Google Messaggi sul Play Store e unirti al programma beta nella pagina del prodotto. La versione beta dell'app includerà la funzionalità.
Usa app di terze parti per programmare un messaggio di testo su Android (Use Third-Party Apps to Schedule a Text Message on Android )
Puoi anche utilizzare un'app di terze parti per programmare i tuoi messaggi di testo e utilizzare altre soluzioni alternative.
Usa (Use )Pulse SMS per posticipare i tuoi messaggi di testo( to Postpone Your Text Messages)
Se non ti piace usare Google Messaggi(Google Messages) , Pulse SMS è una buona alternativa. Il logo Pulse SMS è persino simile a quello di Google Messaggi(Google Messages) . Naturalmente, il processo di pianificazione di un testo in Pulse SMS imita anche i messaggi di Google(Google Messages) .
Dopo aver scaricato e installato l'app, aprila e seleziona l' icona più(plus icon) nell'angolo in basso a destra dell'app. Scegli il contatto a cui vuoi inviare un SMS. Quindi, tieni premuto il pulsante Invia a destra finché non vedi l'opzione per programmare il testo.(Send)
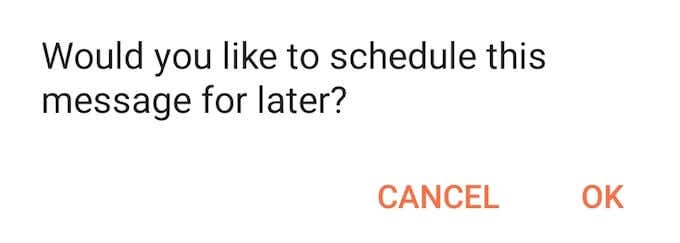
Selezionare la data e l'ora in cui si desidera che il messaggio venga inviato e selezionare OK . Annota il tuo messaggio e seleziona Salva(Save) .

Pulse SMS lo invierà al giorno e all'ora che hai scelto.
Pianifica i tuoi testi usando (Schedule Your Texts Using )Do It Later
Do It Later suona come un'app per procrastinare, ma è un'app per automatizzare i tuoi messaggi. Oltre a pianificare l'invio di e-mail(scheduling your emails) e messaggi di testo in un secondo momento, Do It Later ti consente di rispondere automaticamente a chiamate, SMS, messaggi WhatsApp e persino e-mail.
Per programmare un SMS in Do It Later , apri l'app, seleziona l' icona più(plus icon) nell'angolo in basso a destra dello schermo, quindi scegli Messaggio(Message) . Quindi, aggiungi il destinatario, scrivi il tuo messaggio e seleziona quando desideri che l'app lo invii.

Per confermare, seleziona l' icona del segno di spunta(tick icon) nell'angolo in alto a destra dello schermo. Do It Later si occuperà del resto per te.
Annota ora, invia dopo(Write Down Now, Send Later)
Scrivere un pensiero quando ti passa per la mente aiuta sempre a ricordarlo in seguito. Lo stesso vale per i messaggi di testo. Quindi scrivi il tuo messaggio nel momento in cui ci pensi e, se non sembra il momento giusto per inviarlo, programma che venga inviato più tardi.
Pianifichi i tuoi messaggi su Android ? Quale(Which) app usi per questo? Condividi la tua esperienza con il rinvio dei testi nella sezione commenti qui sotto.
Related posts
Non può Send Text Messages From Android? 4 correzioni da provare
Come recuperare i messaggi di testo cancellati su Android
Naviga più facilmente con la selezione intelligente del testo di Android e l'ingrandimento del testo selezionato
5 Best Flashlight Apps per Android che sono al sicuro
7 migliori notizie Apps per Android and iPhone
6 Best animato Weather Apps per Android or iPhone
6 Best Guitar Apps per Android
6 miglior tracciamento degli obiettivi Apps per iPhone and Android
Come condividere Your Screen su Android
Come bloccare gli hacker dal vostro Phone (Android and iPhone)
7 Best Pedometer Apps per Android and iPhone
Le migliori app benchmark per smartphone e tablet Android
Come programmare i tag NFC utilizzando Android
Come rimuovere Malware From A Android Phone
L'app non Open su Android? 10 Ways per fissare
Come sbloccare un Number su iPhone and Android
8 Best Android Video Player Apps
Come configurare e utilizzare Trova il mio dispositivo su Android
Come risolvere il telefono Android che non si connette al Wi-Fi
Come svuotare Trash Files su Android
