Come svuotare i file del cestino su Android
Sebbene i dispositivi Android più recenti siano dotati di spazio di archiviazione sempre maggiore, ciò non significa che sia impossibile riempire il dispositivo di spazzatura. Download dimenticati da tempo, file di cache corrotti, immagini duplicate: sul tuo dispositivo Android ci sono tutti i tipi di file spazzatura che, senza una manutenzione regolare, potrebbero iniziare a riempire lo spazio di archiviazione.
Per fortuna, ci sono alcuni modi in cui puoi rimuovere questi file e liberare spazio di archiviazione per le app e i file che contano. Se vuoi sapere come svuotare i file spazzatura su Android , ecco cosa devi fare.

Cancellazione dei file della cache dell'app su Android(Clearing App Cache Files on Android)
Mentre esegui app sul tuo dispositivo Android , stanno accumulando file di cache. Questi sono file temporanei che le app usano in background. Nel tempo, questi file crescono e crescono di dimensioni, in particolare nei browser Web, nelle app di social media e in altre app con connettività Internet.
La cancellazione di questi file può ripristinare una buona quantità di spazio di archiviazione utilizzato. Non impedirà alle app di funzionare, ma potrebbe essere necessario accedere nuovamente ad alcune di esse.
- Per cancellare i file della cache dell'app, apri il menu delle impostazioni del tuo dispositivo. Puoi farlo scorrendo verso il basso il riquadro delle notifiche e selezionando l' opzione Impostazioni .(Settings)

- Il menu Impostazioni(Settings) per i dispositivi Android varia a seconda del produttore del dispositivo e della versione di Android . Seleziona l' opzione App(Apps) dall'elenco per visualizzare le app installate.

- Nel menu App(Apps ) vedrai un elenco di app installate. Tuttavia, alcune(Certain Android) versioni di Android potrebbero dover toccare Applicazioni installate(Installed Applications) per visualizzare questo elenco. Per cancellare i file della cache da determinate app, seleziona l'app nell'elenco.
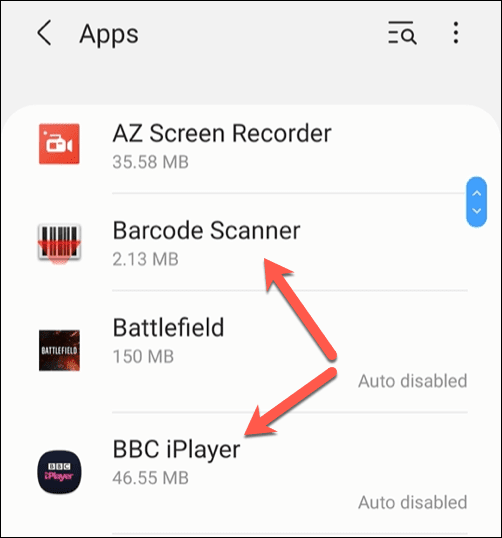
- Nel menu Informazioni app(App info) per quell'app, seleziona l' opzione Archiviazione .(Storage)

- Nel menu Archiviazione , seleziona il pulsante (Storage)Cancella cache(Clear cache) in basso. Questo svuoterà tutti i file di cache per quell'app.

Se hai problemi a cancellare i file della cache delle app, puoi anche cancellare tutte le cache delle app installate utilizzando il menu di ripristino(recovery menu) di Android . Questo non è consigliabile per la maggior parte degli utenti, tuttavia, poiché il rischio di murare il dispositivo e lasciarlo inutilizzabile è piuttosto alto.
Se la cache di un'app si rivela ostinata a svuotarsi, la cosa migliore da fare è rimuovere l'app e reinstallarla, poiché ciò svuoterà i file della cache nel processo.
Eliminazione di file scaricati utilizzando Google Files(Deleting Downloaded Files Using Google Files)
Quanti di noi si preoccupano di eliminare i file che scarichiamo? La percentuale di successo su un PC desktop o Mac potrebbe essere maggiore, ma probabilmente inferiore per i nostri smartphone e tablet. L'eliminazione dei download su Android(Deleting downloads on Android) , tuttavia, può rimuovere una serie di file dimenticati da tempo e liberare spazio per foto e documenti più importanti.
- Apri l'app di gestione dei file della tua app o installa Google Files(install Google Files) dal Google Play Store e apri invece quell'app. Potrebbe essere necessario concedere a Google Files l'autorizzazione per accedere ai tuoi file la prima volta che li apri.

- Nell'app File(Files) , seleziona Browse > Downloads . Nel menu Download(Downloads) vedrai un elenco di tutti i file scaricati sul tuo dispositivo. Per selezionarli tutti, seleziona l' icona del menu a tre punti(three-dots menu icon) in alto a destra, quindi scegli l' opzione Seleziona tutto .(Select all )
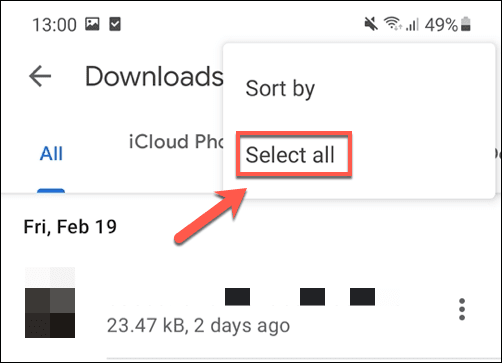
- Con tutti i file selezionati nel menu Download , seleziona l'icona (Downloads)Elimina(Delete) in alto a sinistra.

- L' app File(Files) ti chiederà di confermare la tua scelta. Seleziona Elimina(Delete) per farlo e rimuovere tutti i file.

Dopo aver confermato l'eliminazione, tutti i file nella cartella di download del dispositivo verranno rimossi. Dovrai ripetere questi passaggi per svuotare i file spazzatura sul tuo Android a intervalli regolari per assicurarti di non riempire lo spazio di archiviazione con i file di download dimenticati.
Cancellazione di file temporanei utilizzando Google Files(Clearing Temporary Files Using Google Files)
Le app di "pulizia" Android(Android “) erano popolari nei primi giorni del sistema operativo di Google. Mentre alcuni ne mettevano in dubbio l'utilità, un mix di dispositivi a bassa potenza, piccole capacità di archiviazione e sistemi meno ottimizzati hanno costretto gli utenti a cercare di trovare modi per ripulire il proprio sistema dai file spazzatura e liberare memoria attiva.
Oggi non raccomandiamo necessariamente nessuna di queste app, ma se sei preoccupato per questi file spazzatura sul tuo dispositivo Android , puoi utilizzare l' app File(Files) di Google per rimuoverli per te.
- Dovrai prima installare Google Files(install Google Files) se non l'hai già fatto, oltre a fornirgli le autorizzazioni necessarie per accedere ai tuoi file quando lo esegui per la prima volta. Una volta aperto, seleziona la scheda Pulisci(Clean) (se non è già visibile), quindi seleziona l' opzione Pulisci(Clean) nella scheda File spazzatura in alto.(Junk Files)

- I file ti chiederanno il permesso di ripulire il tuo dispositivo da alcuni file temporanei. Seleziona Cancella(Clear) per farlo.
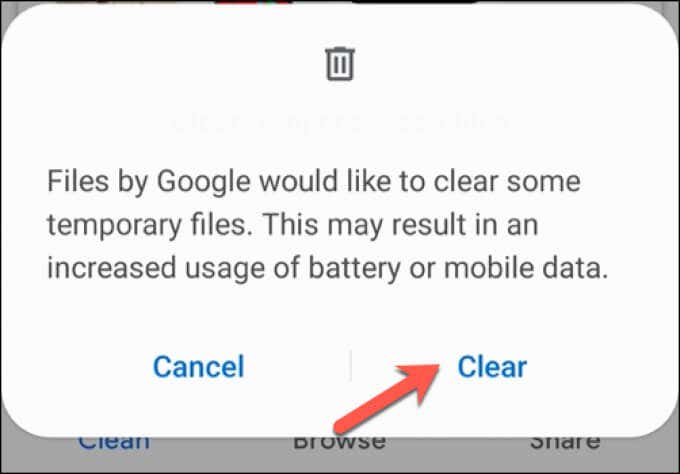
Con questi file cancellati, lo spazio di archiviazione occupato dai file di cestino temporanei su Android verrà ripristinato per l'utilizzo altrove.
Cancellazione della cache del browser in Google Chrome su Android(Clearing Browser Cache in Google Chrome on Android)
Una delle maggiori fonti di file spazzatura non necessari su un dispositivo Android è il tuo browser web. Chrome , che è il browser predefinito per molti utenti Android , archivia i file di cache dei siti che visiti per caricarli più velocemente nelle visite future e ridurre l'utilizzo dei dati(reduce your data usage) .
Puoi utilizzare i passaggi precedenti per cancellare direttamente i file della cache dell'app Chrome , ma ciò può causare la perdita di alcune impostazioni e modifiche alla personalizzazione. Invece di tentare, puoi utilizzare il sistema di rimozione dei rifiuti di Chrome per cancellare i file di cache non necessari.(Chrome)
- Per fare ciò, apri Google Chrome sul tuo dispositivo Android , quindi seleziona l' icona del menu a tre punti(three-dots menu icon) in alto a destra. Dal menu a tendina, seleziona l' opzione Impostazioni .(Settings )

- Nel menu Impostazioni(Settings) , seleziona l' opzione Impostazioni sito .(Site Settings)

- Nel menu Impostazioni sito(Site Settings ) , seleziona l' opzione Dati memorizzati .(Data stored)

- Vedrai un elenco di dati memorizzati per ogni singolo sito che hai visitato nel menu Dati archiviati . (Data stored)Per cancellare questi dati, seleziona il pulsante Cancella tutti i dati(Clear all data) nella parte inferiore del menu.
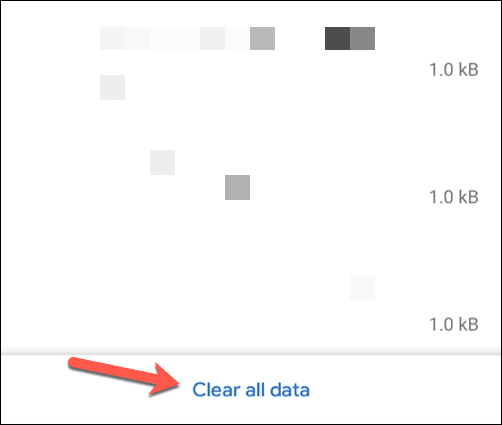
- Chrome ti chiederà di confermare che desideri cancellare i file della cache. Seleziona Cancella(Clear) per farlo.
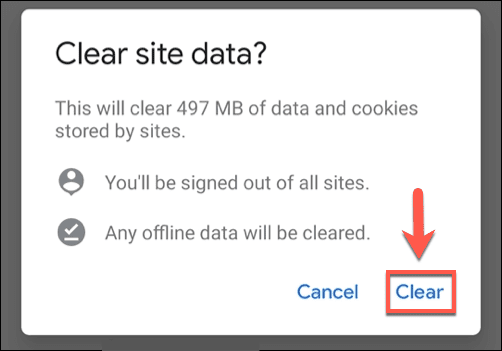
Con la rimozione dei dati del browser, l'utilizzo dello spazio di archiviazione di Chrome diminuirà in modo significativo. Dovrai ripetere questi passaggi regolarmente per assicurarti che l'utilizzo dello spazio di archiviazione di Chrome non aumenti troppo in futuro.
Manutenzione dei tuoi dispositivi Android(Maintaining Your Android Devices)
I passaggi precedenti dovrebbero aiutarti a svuotare i file spazzatura su Android . Una volta che hai eliminato i file spazzatura indesiderati, tuttavia, dovrai tenere il passo con la manutenzione regolare per assicurarti di non incorrere in problemi in seguito. Ad esempio, puoi iniziare a spostare alcune app su una memoria esterna(move some apps to external storage) o archiviare alcuni dei tuoi file nel cloud(in the cloud) .
È una buona idea svuotare regolarmente i file spazzatura su Android , ma non è una cura miracolosa per uno smartphone o un tablet lento. Se è il momento di eseguire un aggiornamento, puoi trasferire facilmente i tuoi dati(transfer your data) sul tuo nuovo dispositivo Android . Puoi anche passare da Android a iPhone(move from Android to iPhone) , anche se questo processo richiederà un po' più di tempo per essere completato.
Related posts
Come condividere file tra smartphone e PC Windows con Feem
9 Ways Per Empty Trash On Android & Remove Junk Files
5 Best Flashlight Apps per Android che sono al sicuro
7 migliori notizie Apps per Android and iPhone
Come installare Desktop Chrome Extensions su Android
Come condividere Your Screen su Android
Come Fix Sim non è stato predisposto sulla Error Android or iPhone
Le migliori app benchmark per smartphone e tablet Android
7 Best Camera Apps per Android
L'8 Best Selfie Apps per Android
Come recuperare una cartella eliminata su dispositivi Android
6 Best animato Weather Apps per Android or iPhone
6 Best Guitar Apps per Android
Come risolvere il pulsante Indietro che non funziona su iPhone e Android
Come impostare Android Ringtones
Il 4 Best Offline Messaging (No Internet) Apps per iPhone and Android (2021)
Non può Send Text Messages From Android? 4 correzioni da provare
Come risolvere il telefono Android che non si connette al Wi-Fi
30 App Permissions evitare nei Android
Come bloccare gli hacker dal vostro Phone (Android and iPhone)
