Come disattivare l'indicizzazione della ricerca di Windows quando lo spazio su disco è insufficiente
Poiché l'indice di ricerca di Windows(Windows Search Index) richiede spazio di archiviazione sul computer per mantenere l'indice, puoi interrompere l'indicizzazione di ricerca di Windows(Windows Search Indexing) quando lo spazio di archiviazione è insufficiente. È possibile selezionare un limite di archiviazione personalizzato da 0 a 2147483647 MB utilizzando l' Editor criteri di gruppo locali(Local Group Policy Editor) e l' Editor del Registro(Registry Editor) di sistema .
L' indicizzatore di ricerca di Windows(Windows Search Indexer) viene eseguito continuamente in background per continuare a indicizzare nuovi file e cartelle dai percorsi o posizioni menzionati. Più indicizza i file, più diventa grande. Se hai poco spazio sul disco rigido e desideri archiviare altri file importanti oltre all'indice di ricerca(Search Index) , puoi interromperlo manualmente. Come accennato in precedenza, puoi disattivare l'indicizzazione della ricerca quando il tuo disco rigido raggiunge una certa quantità di spazio di archiviazione gratuito.
Disattiva (Turn)l'indicizzazione della ricerca di Windows(Windows Search Indexing) quando lo spazio su disco(Disk Space) è insufficiente
Per interrompere l'indicizzazione della ricerca di Windows(Windows Search Indexing) quando lo spazio di archiviazione è insufficiente utilizzando Criteri(Group Policy) di gruppo , attenersi alla seguente procedura:
- Premi Win+R per aprire il prompt Esegui.
- Digita(Type) gpedit.msc e premi il pulsante Invio(Enter) .
- Vai a Cerca(Search) in Configurazione computer(Computer Configuration) .
- Fare doppio clic(Double-click) sull'impostazione Interrompi(Stop) indicizzazione in caso di spazio limitato sul disco rigido.
- Seleziona l'opzione Abilitato.
- Immettere un valore compreso tra 0 e 2147483647.
- Fare clic sul pulsante OK.
Se vuoi saperne di più su questi passaggi, continua a leggere.
Per prima cosa, devi aprire l' Editor criteri di gruppo locali(Local Group Policy Editor) . Per questo, premi Win+R , digita gpedit.msce premi il pulsante Invio (Enter ) .
Quindi, vai al seguente percorso:
Computer Configuration > Administrative Templates > Windows Components > Search
Sul lato destro, fai doppio clic sull'impostazione Interrompi indicizzazione in caso di spazio limitato sul disco rigido(Stop indexing in the event of limited hard drive space) e scegli l' opzione Abilitato .(Enabled )
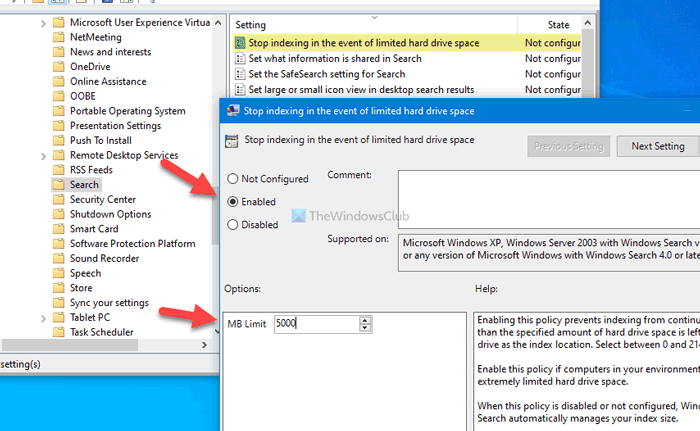
Ora puoi inserire la memoria del disco rigido che desideri lasciare scegliendo un valore compreso tra 0 e 2147483647(0 to 2147483647) MB.
Infine, fai clic sul pulsante OK per salvare la modifica.
Si supponga di voler modificare il valore dello spazio di archiviazione gratuito. Per questo, è necessario aprire l' impostazione Interrompi indicizzazione in caso di spazio limitato sul disco rigido(Stop indexing in the event of limited hard drive space) e modificare il valore in base alle proprie esigenze, come fatto in precedenza.
Nel caso in cui desideri annullare questa modifica, devi aprire la stessa impostazione e scegliere l' opzione Non configurato( Not Configured) o Disattiva (Disable ) prima di fare clic sul pulsante OK .
Leggi(Read) : Come impedire agli utenti di indicizzare percorsi specifici nell'indice di ricerca(prevent users from indexing Specific Paths in Search Index) .
Come interrompere l'indicizzazione della ricerca di Windows(Windows Search Indexing) quando lo spazio su disco è insufficiente
Per interrompere l'indicizzazione della ricerca di Windows(Windows Search Indexing) quando lo spazio di archiviazione è insufficiente utilizzando il Registro(Registry) di sistema , attenersi alla seguente procedura:
- Press Win+R > digita regedit > Press Enter .
- Fare clic sull'opzione Sì.
- Vai a Windows in HKEY_LOCAL_MACHINE .
- Fare clic con il tasto destro su Windows > Nuovo > Chiave.
- Immettere la ricerca di Windows come nome.
- Fare clic con il pulsante destro del mouse(Right-click) su Windows Search > New > DWORDValore(Value) DWORD (32 bit) .
- Denominalo come PreventIndexingLowDiskSpaceMB .
- Fare doppio clic su di esso per impostare i dati del valore(Value) da 0 a 2147483647.
- Fare clic sul pulsante OK.
- Riavvia il tuo computer.
Si consiglia vivamente di creare un punto di ripristino del sistema o di eseguire il backup di tutti i file di registro(backup all Registry files) prima di passare ai passaggi.
Per iniziare, premi Win+R , digita regedit, premi il pulsante Invio (Enter ) e fai clic sull'opzione Sì per (Yes )aprire l'Editor del Registro di sistema sul tuo computer.
Quindi, vai al seguente percorso:
HKEY_LOCAL_MACHINE\SOFTWARE\Policies\Microsoft\Windows
Fare clic con il tasto destro del mouse sulla chiave di Windows , selezionare New > Key e denominarla come Ricerca di Windows(Windows Search) . Quindi, fai clic con il pulsante destro del mouse sulla chiave di ricerca di Windows(Windows Search) , seleziona New > DWORD (32-bit) Value e denominalo come PreventIndexingLowDiskSpaceMB .
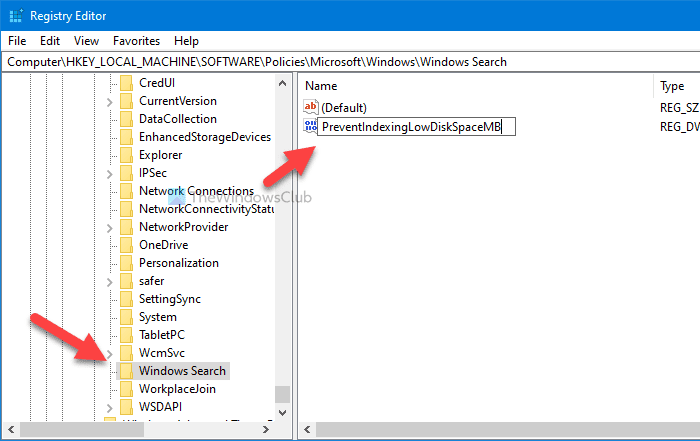
Ora, fai doppio clic su questo valore REG_DWORD per impostare i dati del valore(Value) . È possibile inserire un valore compreso tra 0 e 2147483647(0 to 2147483647) MB in base alle proprie esigenze.
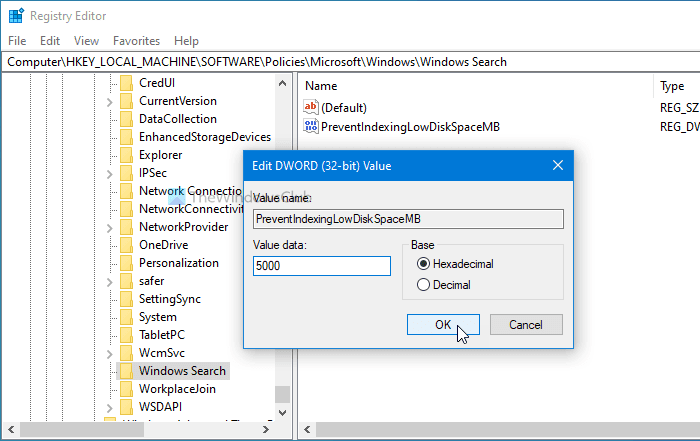
Infine, fai clic sul pulsante OK per salvare la modifica. Per tua informazione, è possibile modificare questi dati del valore(Value) ogni volta che lo desideri.
Infine, riavvia il computer per ottenere la modifica.
Se desideri disabilitare questa impostazione e consentire l'esecuzione continua dell'indicizzazione della ricerca di Windows(Windows Search Indexing) , indipendentemente dallo spazio di archiviazione gratuito, puoi visitare lo stesso percorso ed eliminare il valore REG_DWORD di PreventIndexingLowDiskSpaceMB .
Spero che questo tutorial ti abbia aiutato.
Leggere(Read) : Come impedire ai computer client di eseguire query sull'indice dei computer host in remoto(stop Client Computers from querying Host Computer Index remotely) .
Related posts
Windows Search Indexing continua a riavviare da zero dopo il riavvio
Make Disk Cleanup Tool Elimina tutti i file temporanei in Windows10
Come eliminare le copie shadow del volume in Windows 10
Remove Precedente Windows Installazioni dopo un aggiornamento Windows 10
Remove Soverted Windows Programmi, app, cartelle, funzionalità
Come utilizzare la versione da riga di comando di Advanced Disk Cleanup Utility
Elimina automaticamente i file in Downloads folder & Recycle Bin
Stop or Make Storage Sense Elimina file da Downloads folder
Come abilitare e impostare Disk Quota in Windows 10
Impedire agli utenti di modificare Search Index Locations in Windows 10
Strumenti alternativi di ricerca di Windows per Windows 10
JDiskReport è un cool gratuito Disk Analyzer - ma richiede Java a lavorare
Delete Temporary Files Usando Disk Cleanup Tool in Windows 10
Come visualizzare Program and App Sizes in Windows 10
Add Search su Google Images utilizzando Context Menu in Windows 11/10
Cloud Content Search Disattiva in Taskbar search scatola in Windows 10
Junk Files in Windows 10: Cosa puoi eliminare in sicurezza?
Use command Linea DiskUsage.exe a Query Disk space usage
Xinorbis è uno Hard Disk gratuito Folder and Storage Analyzer per Windows 10
15 modi per liberare spazio su disco in Windows 10
