Elimina automaticamente i file nella cartella Download e nel Cestino
Utilizzando Storage Sense , ora puoi eliminare automaticamente i file nella cartella Cestino(Recycle Bin) e download(Downloads) dopo 1/14/30/60 giorni in Windows 10 , utilizzando Storage Sense per ripulire lo spazio su disco sprecato. La maggior parte delle persone scarica spesso molti file sul proprio computer ma dimentica di eliminare i file non necessari. Windows 10 ora introduce una funzionalità in cui puoi eliminare automaticamente i file nella cartella Download(Downloads folder) e nel Cestino(Recycle Bin) dopo un numero di giorni specificato.
(a specified number of days.)
Se utilizzi un file su base giornaliera o anche settimanale, conservarlo nella cartella Download(Downloads) ha senso. Tuttavia, molti utenti di PC scaricano spesso file ma se ne dimenticano dopo alcuni giorni. La stessa cosa accade anche con il Cestino(Recycle Bin) . Sebbene eliminiamo i file dal desktop o da altre unità, spesso dimentichiamo di svuotare il Cestino .
Per sbarazzarsi dei potenziali problemi di archiviazione insufficiente, Microsoft ha incluso in precedenza una funzionalità chiamata Storage Sense .

Se scarichi Windows 10 ora, puoi ottenere ancora più funzionalità insieme a Storage Sense . Ora sarai in grado di eliminare automaticamente i file dal Cestino(Recycle Bin) e dalla cartella Download dopo un numero di giorni specificato.(Download)
Utente Windows 11? (Windows 11 user?)Questo post ti mostrerà come utilizzare Storage Sense in Windows 11 per liberare spazio su disco.
Elimina(Delete) automaticamente i file nella cartella Download e nel (Downloads)Cestino(Recycle Bin)
Questa funzionalità è inclusa nel pannello Impostazioni di Windows . (Windows Settings)Aprilo premendo Win+I e vai su Sistema(System ) > Archiviazione(Storage) . Sul lato destro, troverai un'opzione chiamata Storage Sense . Se è disattivato, attiva il pulsante per attivarlo.
Nello stesso punto, vedrai un'altra opzione chiamata Cambia come liberiamo spazio(Change how we free up space) . Fare clic(Click) su di esso per configurarlo. Nella pagina successiva, vedrai tre opzioni:
- Elimina(Delete) i file temporanei che le mie app non stanno utilizzando
- Elimina(Delete) i file che sono rimasti nel cestino per oltre 1/14/30/60 giorni
- Elimina(Delete) i file nella cartella Download(Downloads) che non sono stati modificati in 14/1/30/60 giorni
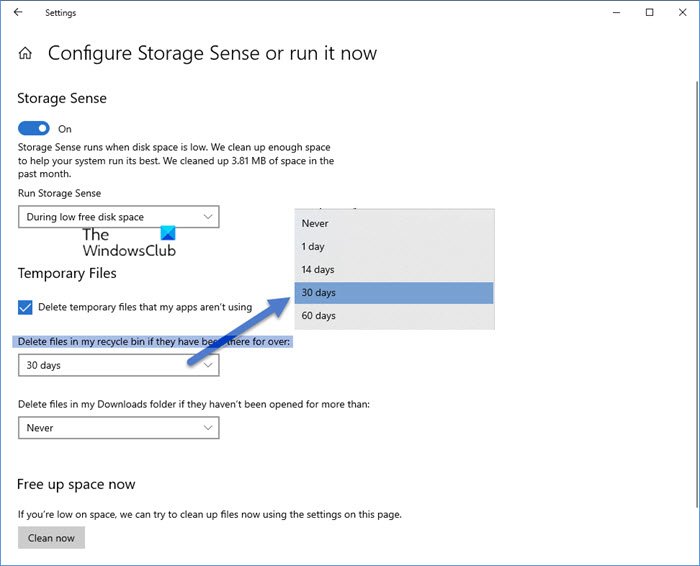
Devi controllare la 2a e la 3a opzione. Puoi anche usarli tutti e tre se desideri rimuovere tutti i file temporanei che le tue app hanno utilizzato in precedenza ma che non stanno più utilizzando.
Ricorda di non conservare alcun file di file utili nella cartella Download poiché verranno automaticamente eliminati dopo i giorni specificati d'ora in poi.
Cestino automatico per PC Windows

Esiste un software gratuito di terze parti chiamato Cestino automatico(Auto Recycle Bin) che offre più opzioni per svuotare automaticamente il Cestino(Recycle Bin) in Windows .
Può eliminare gli elementi nel Cestino(Recycle Bin) dopo un determinato periodo di tempo, rimuovere prima gli elementi di grandi dimensioni e conservare gli elementi di piccole dimensioni per un periodo di tempo più lungo. Supporta anche più dischi.
Correlati(Related) : Come svuotare automaticamente il Cestino durante la disconnessione(How to empty Recycle Bin automatically while signing out) .
Hope this helps!
Related posts
Stop or Make Storage Sense Elimina file da Downloads folder
CCleaner 5 Review: Rimuovere i file PC junk e cancella disk space
Make Disk Cleanup Tool Elimina tutti i file temporanei in Windows10
Come eliminare le copie shadow del volume in Windows 10
Remove Precedente Windows Installazioni dopo un aggiornamento Windows 10
Come visualizzare Program and App Sizes in Windows 10
Come cambiare Recycle Bin Storage Size in Windows 11/10
Il Cestino in Windows 10 e Windows 11 -
Non è possibile eliminare gli elementi da Recycle Bin in Windows 10
Show Dettagli completi in Delete File confirmation dialog box di Windows 10
JDiskReport è un cool gratuito Disk Analyzer - ma richiede Java a lavorare
AppCleaner è un power-packed junk cleaner per Windows PC
Vuoto automaticamente Recycle Bin in Windows 10 utilizzando Auto Recycle Bin
Disco rigido pieno? Come trovare i file più grandi su Windows 10?
Recycle Bin Manager per Windows 10: RecycleBinEx & BinManager
Junk Files in Windows 10: Cosa puoi eliminare in sicurezza?
Add or Remove Pin per iniziare da Context Menu in Windows 10
Come disabilitare Storage Sense in Windows 10
OneDrive Recycle Bin: come recuperare i file cancellati
Use command Linea DiskUsage.exe a Query Disk space usage
