Riprendi o sospendi la sincronizzazione di OneDrive quando il dispositivo si trova su una rete a consumo
OneDrive è un servizio cloud(Cloud Service) che archivia tutti i file del tuo dispositivo nel cloud. Potresti anche sapere che le impostazioni di rete a consumo in (Metered Network)Windows 10 limitano molte delle capacità del dispositivo per salvare i tuoi dati e una di queste restrizioni è l'arresto di OneDrive Sync su rete(Metered Network) a consumo . Quindi, vediamo come riprendere o sospendere la sincronizzazione di OneDrive quando il tuo dispositivo (Pause OneDrive)Windows 10 si trova su una rete a consumo.
Riprendi(Resume) o sospendi la sincronizzazione di OneDrive(Pause OneDrive) quando il dispositivo si trova su una rete a consumo
Puoi attivare o disattivare OneDrive Sync(Off OneDrive Sync) quando il tuo dispositivo Windows 10 è su una rete(Metered Network) a consumo utilizzando Impostazioni(Settings) o Editor del Registro(Registry Editor) di sistema .
1] Attiva(Turn) o disattiva OneDrive Sync(Off OneDrive Sync) su una rete a consumo
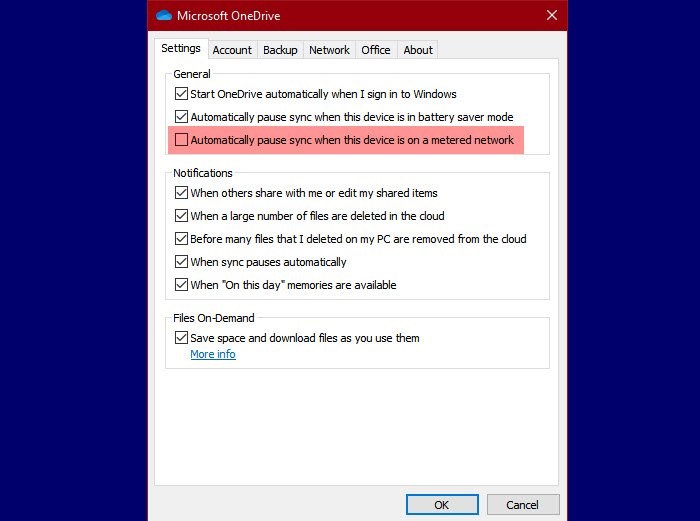
Il modo più semplice per modificare le impostazioni di OneDrive(OneDrive Settings) è tramite le impostazioni di OneDrive come segue:
- Fare clic sull'icona di OneDrive dalla barra delle applicazioni
- Fare clic su Help & Settings > Settings.
- Ora vai alla scheda Impostazioni (Settings )
- Deseleziona Sospendi automaticamente la sincronizzazione quando questo dispositivo è su una rete a consumo(Automatically pause sync when this device is on a metered network)
- Fare clic su OK.
In questo modo, quando passi a una rete a consumo, OneDrive non interromperà la sincronizzazione dei tuoi file. Se vuoi cambiare questa opzione, torna alle stesse impostazioni, controlla l'opzione e sarai a posto.
2] Utilizzo dell'editor del registro

Se vuoi tuffarti nel mondo dei registri, modifica le impostazioni di OneDrive tramite Editor del Registro(Registry Editor) di sistema . Per farlo, avvia l' editor del registro (Registry Editor ) con Win + R, digita " regedit" e premi Invio.(Enter.)
Passa alle seguenti posizioni.
Computer\HKEY_CURRENT_USER\SOFTWARE\Microsoft\OneDrive
Fare clic con il pulsante destro del mouse su OneDrive, selezionare New > DWORD (32-bit) Value, e denominarlo UserSettingMeteredNetworkEnabled .
Ora, poiché i dati(alue data ) Value predefiniti di questo valore sono 0 , ciò significa che OneDrive si sincronizzerà anche su una connessione a consumo.
Tuttavia, se si desidera sospendere la sincronizzazione una volta passata alla connessione a consumo, fare doppio clic sul valore UserSettingMeteredNetworkEnabled e modificarne i dati valore (Value data ) su 1 .
Si spera che sarai in grado di controllare il comportamento di sincronizzazione di OneDrive con questo articolo.
Leggi Avanti: (Read Next: )Risolvi i problemi e i problemi di sincronizzazione di OneDrive.(Fix OneDrive sync issues & problems.)
Related posts
OneDrive Activity Center ora ospita lo Settings and Pause menus
Disabilita le notifiche OneDrive quando la sincronizzazione si interrompe automaticamente
Fix OneDrive error code 0x8004de40 su Windows 10
Correzione codice di errore OneDrive 0x8007016A
OneDrive Error 0x80070194, lo cloud file provider è uscito in modo imprevisto
Come rimuovere OneDrive icon da File Explorer in Windows 11/10
Fix OneDrive non può collegarsi a Windows error messaggio nel Windows 10
Stai già sincronizzazione dell'account - Microsoft Onedrive per Mac error
Microsoft Onedrive Error 0x8007016A: La cloud file provider non è in esecuzione
Fix OneDrive Error Code 0x8004dedc (Geo Location Problem)
Rimuovere Move a OneDrive da Context Menu in Windows 10
Microsoft OneDrive Privacy Settings and Policy spiegato
Come condividere un file or folder in OneDrive
Come aggiungere le impostazioni di sincronizzazione OneDrive in Local Group Policy Editor
Fix OneDrive Error Code 0x8004de85 o 0x8004De8a
Miglior Microsoft OneDrive Tips and Tricks per usarlo come uno Pro
cloud sync engine non è riuscito a convalidare i dati scaricati
Come disattivare OneDrive Su questo day notification su Windows 10
Carica bloccato, Sign in per salvare questo file o salvare un copy error in OneDrive
Come bloccare OneDrive con Password, Touch ID or Face ID su iPad
