Impossibile sincronizzare questa libreria 0x80070093, 0x80004005 - Errore di OneDrive
Se quando si tenta di sincronizzare una raccolta di SharePoint tramite OneDrive for Business su Windows 10 e si riceve uno di questi errori:
- The query cannot be completed because the number of lookup columns it contains exceeds the lookup column threshold enforced by the administrator. Error code=0x80070093; Error source=Groove
- Unspecified error, Error code=0x80004005; Error source=Groove
quindi in questo post, forniamo la soluzione per correggere questi due errori apparentemente distinti.
Impossibile sincronizzare questa libreria 0x80070093, 0x80004005 - Errore di OneDrive
Una raccolta di SharePoint(SharePoint library) è un percorso in un sito in cui è possibile caricare, creare, aggiornare e collaborare ai file con i membri del team. Ciascuna libreria visualizza un elenco di file e informazioni chiave sui file. Quando usi OneDrive con un account fornito dalla tua azienda o scuola, si chiama OneDrive for Business .
Codice di errore(Error) =0x80070093; Origine errore(Error) = Scanalatura
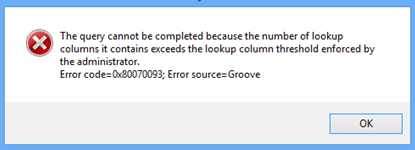
Per risolvere questo problema, è necessario ridurre il numero di colonne di ricerca nell'elenco di SharePoint Online interessato e quindi provare a sincronizzare la raccolta. Fallo finché l'errore non viene più attivato.
Per eliminare una colonna, procedere come segue:
- Passare all'elenco di SharePoint Online interessato .
- Fare clic sulla scheda LIBRERIA sulla barra multifunzione di (LIBRARY)SharePoint , quindi fare clic su Impostazioni libreria(Library Settings) .
- Nell'elenco delle colonne, fai clic sul nome della colonna che desideri eliminare.
- Fare clic su Elimina(Delete) nella parte inferiore della pagina Modifica colonna(Edit Column) , quindi fare clic su OK .
Nota:(Note:) Â Prima di eliminare una colonna, considera come ciò potrebbe influire sull'elenco.
Codice di errore(Error) =0x80004005; Origine errore(Error) = Scanalatura
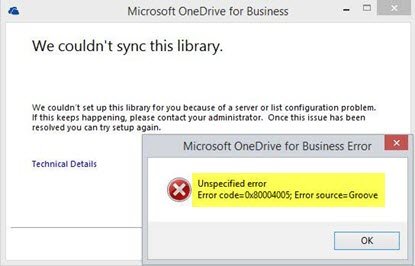
Questo problema deriva spesso da una cache del client danneggiata, per rimediare dovrai ricostruire la cache del client locale.
Ecco come:
Esegui il backup(Backup) di tutti i file sincronizzati! Se si utilizza la posizione di archiviazione predefinita in cui si trovano tutti i file;
C:\Users\%username%\OneDrive for Business
Ora smetti di sincronizzare tutto facendo clic con il pulsante destro del mouse sull'icona di OneDrive for Business nella barra delle applicazioni, quindi facendo clic su Interrompi sincronizzazione di una cartella. Ripeti l'operazione per tutte le librerie se ne hai più di una.
Fare clic con il pulsante destro del mouse sull'icona del Centro di caricamento di Microsoft Office(Microsoft Office Upload Center) nella barra delle applicazioni. Fare clic su Impostazioni(Settings) e quindi su Cancella cache(Clear Cache) .
Fare clic con il pulsante destro del mouse sull'icona del Centro di caricamento di Microsoft Office nella (Microsoft Office Upload Center)barra(System Tray) delle applicazioni e fare clic su Esci.(Exit.)
Quindi, premere Ctrl+Shift+Esc per avviare Task Manager e terminare i processi GROOVE.EXE e MSOSYNC.EXE se sono in esecuzione.
Ora premi Windows+R per richiamare la finestra di dialogo Esegui . (Run)Copia(Copy) e incolla il percorso sottostante nella casella e premi Invio(Enter) :
%USERPROFILE%
Rinomina la cartella OneDrive for Business e la cartella SharePoint a scopo di backup.
Apri di nuovo la finestra di dialogo Esegui(Run) , ma questa volta copia e incolla il percorso sottostante e premi Invio(Enter) :
%USERPROFILE%\AppData\Local\Microsoft\Office\15.0\
Nella posizione, procedere con l'eliminazione delle cartelle OfficeFileCache , SPW e WebServiceCache . Salta(Skip) tutti i file che non possono essere eliminati e non tutti gli utenti avranno tutte queste cartelle.
Riavvia il tuo PC.
All'avvio, prova a sincronizzare di nuovo la libreria. Riceverai un messaggio che ti chiede quali URL(URLs) desideri sincronizzare.
Suggerimento professionale(Pro Tip) : il modo più semplice invece di utilizzare gli URL(URLs) è aprire la raccolta siti che desideri sincronizzare e quindi fare clic sul pulsante "sincronizza" nella barra multifunzione. Questo avvia automaticamente il client OneDrive(OneDrive) installato (se usi IE/Edge e se nulla è configurato in modo errato). Su un'installazione predefinita di Windows , questo funziona immediatamente.(Windows)
Related posts
Disabilita le notifiche OneDrive quando la sincronizzazione si interrompe automaticamente
Fix OneDrive error code 0x8004de40 su Windows 10
Correzione codice di errore OneDrive 0x8007016A
OneDrive Error 0x80070194, lo cloud file provider è uscito in modo imprevisto
Allow OneDrive per disabilitare permission inheritance in cartelle di sola lettura
Carica bloccato, Sign in per salvare questo file o salvare un copy error in OneDrive
Stai già sincronizzazione dell'account - Microsoft Onedrive per Mac error
Microsoft Onedrive vs Google Drive - Quale è il migliore Cloud Service?
Questa voce potrebbe non esiste o non è più disponibile - Errore di Microsoft Onedrive
Come bloccare OneDrive con Password, Touch ID or Face ID su iPad
Come proteggere OneDrive Account
OneDrive Activity Center ora ospita lo Settings and Pause menus
Come scollegare, escludere o rimuovere una cartella da OneDrive in Windows 11/10
Come rimuovere OneDrive icon da File Explorer in Windows 11/10
Come condividere un file or folder in OneDrive
OneDrive Personal Vault visualizza una lingua sbagliata
OneDrive Tutorial per Beginners; Download Ebook gratuito
Fix OneDrive non può collegarsi a Windows error messaggio nel Windows 10
Miglior Microsoft OneDrive Tips and Tricks per usarlo come uno Pro
OneDrive Creazione di file duplicati con computer name Aggiunto
