Come passare da una scheda all'altra del browser utilizzando il tasto di scelta rapida
Come passare da una scheda all'altra del browser utilizzando il tasto di scelta rapida: (How to Switch Between Browser Tabs Using Shortcut Key: ) la maggior parte di noi sa come passare da un programma all'altro in Windows, utilizziamo il tasto di scelta rapida " ALT + TAB ". Durante il lavoro, di solito apriamo molte schede nel nostro browser contemporaneamente. Le persone normalmente usano il mouse per passare da una scheda all'altra nel browser. Ma a volte è più facile usare la tastiera se stiamo digitando molto e richiediamo informazioni frequenti dalle diverse schede del browser.
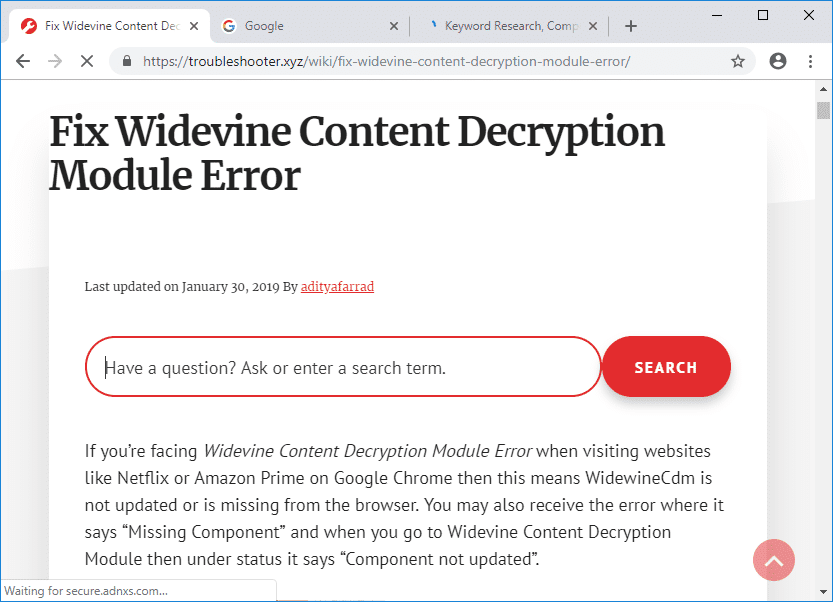
Anche nel nostro browser ci sono molti tasti di scelta rapida, fortunatamente per un browser diverso, la maggior parte di questi tasti di scelta rapida è la stessa. Browser come Chrome hanno un diverso tipo di tasto di scelta rapida per navigare tra le schede in un modo unico. Puoi semplicemente andare direttamente alla prima scheda o all'ultima scheda oppure puoi passare una alla volta da sinistra a destra, puoi persino aprire l'ultima scheda che hai chiuso con questi tasti di scelta rapida.
Come passare da una scheda del browser all'altra utilizzando il tasto di scelta rapida(Between Browser Tabs Using Shortcut Key)
In questo articolo, impareremo a conoscere questi diversi tasti di scelta rapida per passare da una scheda all'altra in un browser diverso come Google Chrome , Internet Explorer e Firefox utilizzando la guida elencata di seguito.
Passa da una scheda all'altra di Google Chrome utilizzando il tasto di scelta rapida(Switch Between Google Chrome Tabs Using Shortcut Key)
1. “CTRL+TAB” è il tasto di scelta rapida per spostarsi dalla scheda da sinistra a destra nel browser, “CTRL+SHIFT+TAB " può essere utilizzato per spostarsi da destra a sinistra tra le schede.
2.Alcuni altri tasti possono essere utilizzati anche in Chrome per lo stesso scopo di “CTRL+PgDOWN” per spostarsi da sinistra a destra. Allo stesso modo, “CTRL+PgUP” può essere utilizzato per spostarsi da destra a sinistra in Chrome.
3.C'è un tasto di scelta rapida aggiuntivo in Chrome è “CTRL+SHIFT+T” per aprire l'ultima scheda che hai chiuso, questa è una chiave molto utile.
4. “CTRL+N” è il tasto di scelta rapida per aprire una nuova finestra del browser.
5.Se vuoi passare direttamente alla scheda tra 1 e 8, fai semplicemente clic sul tasto “CTRL + NO. OF TAB” . Ma ha un vincolo che è che puoi spostarti solo tra 8 schede, se premi " CTRL+9″, ti porterà comunque all'8a scheda.

Passa da una scheda all'altra (Switch Between )di Internet Explorer (Internet Explorer )utilizzando il tasto di scelta rapida(Tabs Using Shortcut Key)
Internet Explorer ha quasi lo stesso tasto di scelta rapida di Chrome, è molto buono in quanto non dobbiamo ricordare molti tasti.
1.Se si desidera spostarsi da sinistra a destra, utilizzare il tasto di scelta rapida “ CTRL+TAB” o “ CTRL+PgDOWN” e per spostarsi da destra a sinistra il tasto di scelta rapida sarà “ CTRL+SHIFT+TAB” o “ CTRL+PgUP” .
2.Per passare a una scheda, possiamo utilizzare lo stesso tasto di scelta rapida " CTRL + No. of Tab” . Anche qui abbiamo lo stesso vincolo, possiamo usare solo un numero compreso tra 1 e 8(1 to 8) come ( CTRL+2 ).
3. “CTRL+K” è il tasto di scelta rapida che può essere utilizzato per aprire la scheda duplicata. Sarebbe utile fare riferimento.

Quindi, questi sono alcuni importanti tasti di scelta rapida per Internet Explorer . Ora impareremo i tasti di scelta rapida di Mozilla Firefox .
Passa da una (Switch Between )scheda all'altra di Mozilla Firefox (Mozilla Firefox) utilizzando il tasto di scelta rapida(Tabs Using Shortcut Key)
1.Alcuni dei tasti di scelta rapida comuni in Mozilla Firefox sono CTRL+TAB, CTRL+SHIFT+TAB, CTRL+PgUP, CTRL+PgDOWN and associate one CTRL+SHIFT+T and CTRL+9.
2. “CTRL+HOME” e " CTRL+END” che sposteranno la scheda corrente rispettivamente all'inizio o alla fine.
3.Firefox ha il tasto di scelta rapida " CTRL+SHIFT+E” che apre la visualizzazione del gruppo di schede,(Tab Group View,) dove puoi scegliere qualsiasi scheda utilizzando la freccia sinistra o destra.
4. “ CTRL+SHIFT+PgUp” sposta la scheda corrente a sinistra e “ CTRL+SHIFT+PgDOWN” sposta la scheda corrente a destra.

Questi sono tutti tasti di scelta rapida che possono essere utili per passare da una scheda all'altra durante il lavoro.
Consigliato:(Recommended:)
- Disconnessione automatica da Gmail o dall'account Google (con immagini)(Logout of Gmail or Google Account Automatically (With Pictures))
- Cancella forzatamente la coda di stampa in Windows 10(Forcefully Clear the Print Queue in Windows 10)
- Come risolvere il problema di sfarfallio dello schermo del monitor(How to Fix Monitor Screen Flickering Issue)
- Disabilita l'indicizzazione in Windows 10 (esercitazione)(Disable Indexing in Windows 10 (Tutorial))
Spero che i passaggi precedenti siano stati in grado di aiutarti nell'apprendimento di come passare da una scheda all'altra del browser utilizzando la scorciatoia(How to Switch Between Browser Tabs Using Shortcut Key) , ma se hai ancora domande su questo tutorial, sentiti libero di chiederle nella sezione dei commenti.
Related posts
Access Mobile Siti Web Using Desktop Browser (PC)
Switch Between Tabs in Any Browser Using Keyboard Shortcuts
Refresh Web Pages Automatically nel tuo Browser
Come abilitare o Disable JavaScript nel tuo Browser
Come disattivare la fotocamera e il microfono di Windows 11 utilizzando la scorciatoia da tastiera
Come Permanently Delete Instagram Account
Come cancellare Queue in Spotify su Desktop & Mobile
6 Ways Per rimuovere Duplicates in fogli Google
Fix Facebook Home Page Wo Non caricare Properly
Come usare Fn Key Lock in Windows 10
Come rimuovere Filter da uno TikTok video
Create Control Panel All Tasks Shortcut in Windows 10
Come convertire MP4 su MP3 Using VLC, Windows Media Player, iTunes
Fix Internet error su app PUBG mobile
Come Unadd Persone on Snapchat (Remove and Block Friends)
Fix Facebook Messenger Waiting per Network Error
Come Fix No Camera Found in Google Meet (2021)
Find GPS Coordinate per qualsiasi posizione
Abilita o disabilita Caps Lock Key in Windows 10
Fix League di Legends Black Screen in Windows 10
