Correggi l'errore di Microsoft Store 0x80073CF9 su Windows 11/10
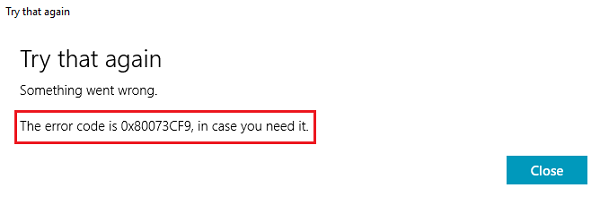
Correggi l'errore 0x80073CF9 di Windows Store
Il codice di errore(Error) 0x80073CF9 indica un errore di gravità(Severity) quando si continua a scaricare, installare o aggiornare le app di Windows . Se si riceve il codice di errore 0x80073CF9, ecco cosa è necessario fare per risolvere il problema.
1] Scansione SFC
Esegui una scansione SFC in quanto può aiutare a riparare i file di sistema corrotti.
2] Passa(Switch) dalla connessione wireless a quella cablata
A volte, i download non funzionano correttamente con le connessioni wireless. Prova a connettere il tuo sistema alla rete cablata e riprendi il download. Se non si collega direttamente alla connessione cablata, provare i seguenti passaggi:
1] Press Win + R per aprire la finestra Esegui . (Run)Digitare il comando ncpa.cpl e premere Invio(Enter) per aprire la finestra Connessioni di rete .(Network Connections)
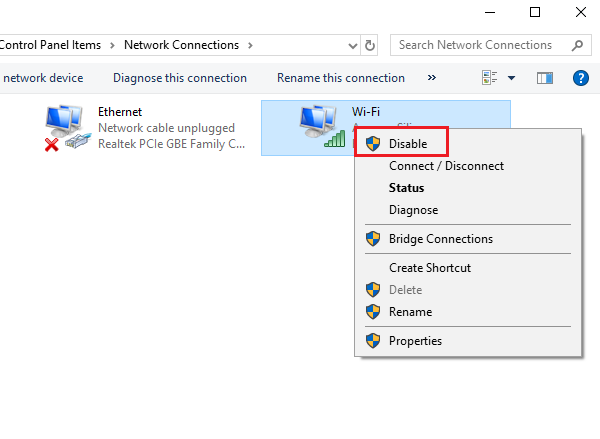
Controlla se aiuta a risolvere il problema o passa alla soluzione successiva.
3] Crea la cartella AppReadiness
1] Vai a C: Windows, dove C: è l'unità di sistema.
2] Fare clic con il pulsante destro del mouse(Right-click) in un punto qualsiasi dello spazio aperto e selezionare New > Folder .
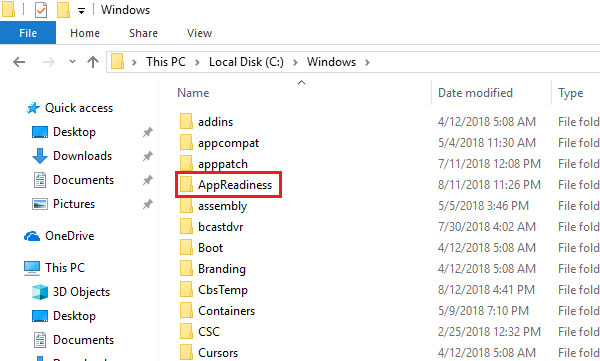
4] Aprire(Open) la cartella e assicurarsi che il percorso della cartella sia C:\Windows\AppReadiness dove C: è l'unità di sistema.
Windows Store salverà i dati in questa cartella. Quando era assente, lo Store non è in grado di crearlo da solo, un problema che è stato corretto ora.
4] Consenti(Allow) allo Store di accedere alla cartella Pacchetti(Packages)
Questo errore si verifica anche quando viene creata la cartella AppReadiness , ma Windows Store non dispone di autorizzazioni sufficienti per scrivere nella cartella Packages .
1] La cartella Packages si trova nel percorso: C:\ProgramData\Microsoft\Windows\AppRepository . Questo percorso potrebbe avere alcune cartelle nascoste. Se non riesci a trovarli, vai alla scheda Visualizza e seleziona Elementi (View)nascosti(Hidden) .
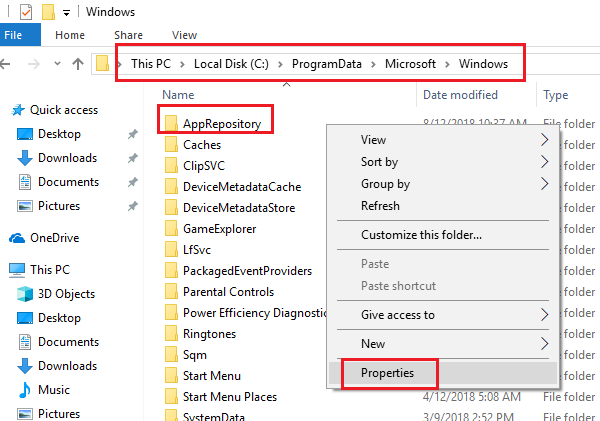
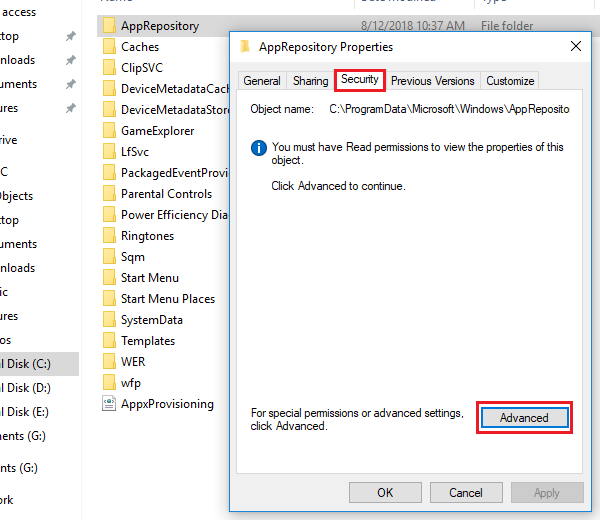
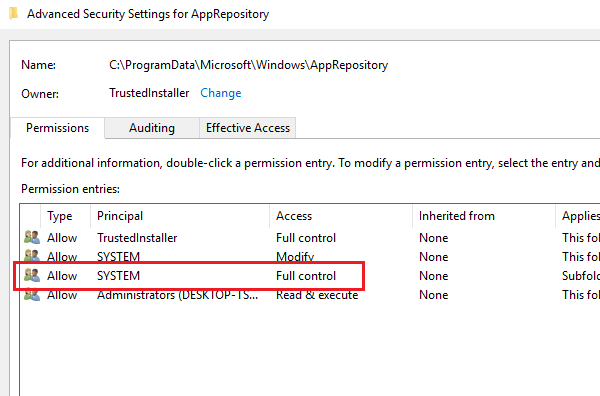
5] Fare clic(Click) su Applica(Apply) e quindi su OK per salvare le impostazioni e riavviare il sistema.
Altri suggerimenti qui: errore 0x80073cf9 durante l'installazione di app da Windows Store(Error 0x80073cf9 while installing Apps from Windows Store) .
Hope this helps!
Related posts
Fix Microsoft Store Iscriviti error 0x801901f4 su Windows 11/10
Fix Microsoft Store error 0x800700AA in Windows 10
Fix Microsoft Store error 0x80072F30 Check La tua connessione
Fix Microsoft Store error 0x80D02017 in Windows 10
Fix Microsoft Store error 0x80073d01 Quando si installa app
Risolto il problema con Microsoft Store che non funziona su Windows 10
Microsoft Store app installato da più utenti non si avvia in Windows 10
Elenco dei migliori windows 11/10 Apps in Microsoft Store
Come regalo Apps and Avatars dallo Microsoft Store su Windows 10
Fix Xbox or Microsoft Store error 0x87e00017 in Windows 10
Fix Microsoft Store error 0x8004e108 su Windows 10
Fix Microsoft Store error code 0x80073CF3 su Windows 10
Migliori Productivity Apps Windows 10 dal Microsoft Store
Elenco dei codici Microsoft Store error, descrizioni, risoluzione
Popolare Word Games per Windows 10 Dalla Microsoft Store
Questa app è stata bloccata a causa della società Policy - Microsoft Store
Extract RAR file su Windows 10 utilizzando questi Microsoft Store apps gratis
Come disabilitare Xbox One video AutoPlay in Microsoft Store
Microsoft Store mancante o non installato in Windows 10
Turn Off Automatic Updates per Microsoft Store apps Via Registry or GPO
