Come modificare, cancellare ed eliminare le variabili di ambiente in Windows -
Programmatori, amministratori di sistema e utenti esperti potrebbero dover lavorare a un certo punto con le variabili di ambiente. Alcuni potrebbero voler eliminare una variabile di ambiente; altri vorranno cambiarne il valore e così via. Questa guida illustra come modificare o eliminare le variabili di ambiente, nonché come annullare l'impostazione delle variabili di ambiente in Windows:
Apri la finestra Variabili d'ambiente(Environment Variables)
Per apportare molte delle modifiche mostrate in questo articolo, devi prima aprire la finestra Variabili d'ambiente . (Environment Variables)Questa guida spiega come farlo e mostra le nozioni di base sull'utilizzo delle variabili di ambiente: cosa sono le variabili di ambiente in Windows? (What are environment variables in Windows?).

La finestra delle variabili d'ambiente in (Environment Variables)Windows 10
Se vuoi saltare la lettura, un percorso che funziona allo stesso modo in tutte le versioni di Windows è aprire la Run window (Win + R) , il prompt dei comandi(Command Prompt) o PowerShell ed eseguire il comando: rundll32.exe sysdm.cpl,EditEnvironmentVariables .
Come modificare una variabile di ambiente in Windows
Se vuoi modificare il valore di una variabile d'ambiente esistente, selezionala prima nella finestra Variabili d'ambiente . (Environment Variables)Quindi, tocca o fai clic su Modifica(Edit) .

Come modificare una variabile di ambiente in Windows 10
Viene visualizzata una finestra in cui è possibile modificare sia il nome che il valore della variabile. Apportare le modifiche desiderate e premere OK . Quindi, premere OK ancora una volta nella finestra Variabili d'ambiente .(Environment Variables)

Modifica di una variabile d'ambiente
Come modificare una variabile di ambiente dal prompt dei comandi(Command Prompt)
Puoi creare una nuova variabile di ambiente o modificare il valore di una variabile di ambiente esistente (ma non il suo nome) anche dal prompt dei comandi(Command Prompt) . Il comando che devi inserire è:
- setx nome_variabile "valore"(setx variable_name “value”) se si desidera creare una variabile di ambiente utente
- setx variable_name “value” /m se intendi creare una variabile di ambiente di sistema
Ad esempio, abbiamo digitato setx TEST “C:\digitalcitizen” e creato una variabile utente denominata TEST con il valore C:\digitalcitizen.
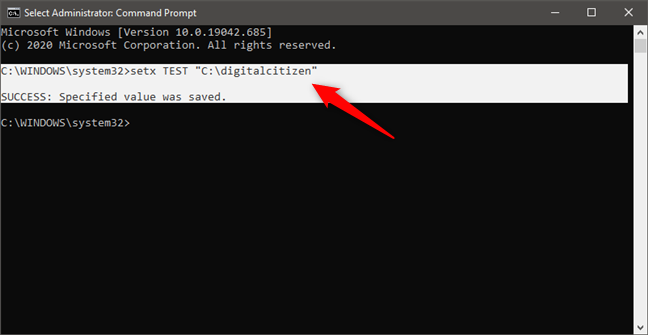
Come impostare una variabile di ambiente utilizzando il prompt dei comandi(Command Prompt)
Se vogliamo modificare il valore di una variabile d'ambiente, possiamo eseguire lo stesso comando setx ma specificare un nuovo valore per la variabile. Ad esempio, l'esecuzione setx TEST “C:\DC” cambia il valore della variabile di ambiente TEST in (TEST)C:\DC .

Come modificare il valore di una variabile di ambiente nel prompt dei comandi(Command Prompt)
Funziona perché il comando setx riscrive il valore esistente con l'ultimo digitato. Pertanto, se si utilizza questo comando più volte sulla stessa variabile, la variabile manterrà l'ultimo valore digitato.

Come aggiungere più valori a una variabile di ambiente utilizzando il prompt dei comandi(Command Prompt)
NOTA:(NOTE:) è possibile ottenere un elenco di tutte le variabili di ambiente disponibili eseguendo il comando set nel prompt dei comandi(Command Prompt) (non setx e senza alcun parametro). Tuttavia, se hai appena creato o modificato una variabile di ambiente, devi chiudere e riaprire il prompt dei comandi(Command Prompt) per visualizzare le modifiche.

Come vedere tutte le variabili d'ambiente nel prompt dei comandi(Command Prompt)
Come modificare una variabile di ambiente da PowerShell
Puoi anche creare o modificare il valore di una variabile di ambiente esistente da PowerShell . Il comando di PowerShell per questo è:(PowerShell)
- [Environment]::SetEnvironmentVariable("variable_name","variable_value","User") se vuoi creare una variabile d'ambiente utente
- [Environment]::SetEnvironmentVariable("variable_name","variable_value","Machine") se vuoi creare una variabile di ambiente di sistema
Ad esempio, abbiamo digitato [Environment]::SetEnvironmentVariable("TEST","digitalcitizen.life","User") per creare una variabile d'ambiente utente chiamata TEST con il valore digitalcitizen.life. Per modificare il valore della variabile in un secondo momento, possiamo eseguire lo stesso comando utilizzando un valore diverso. Proprio(Just) come setx nel prompt dei comandi(Command Prompt) , questo comando riscrive il valore della variabile specificata ogni volta che lo esegui.

Come impostare una variabile di ambiente con PowerShell
Se vuoi assegnare più valori a una variabile, digitali tutti nel comando, con punto e virgola tra ogni valore, come illustrato di seguito.

Come aggiungere più valori a una variabile di ambiente in PowerShell
NOTA:(NOTE:) in PowerShell è possibile ottenere un elenco di tutte le variabili di ambiente eseguendo il comando Get -ChildItem Env:. (Get-ChildItem Env: )Tuttavia, se hai appena creato o modificato una variabile di ambiente, devi chiudere e riaprire PowerShell per visualizzare le modifiche.
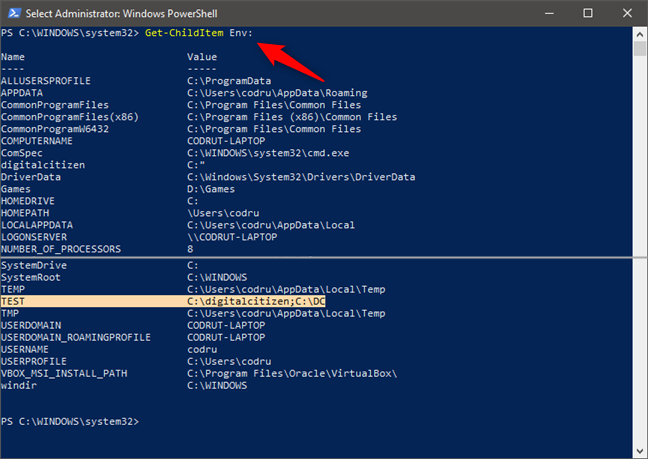
Come vedere tutte le variabili di ambiente in PowerShell
Come cancellare il valore di una variabile di ambiente in Windows (dal prompt dei comandi(Command Prompt) )
Se vuoi rimuovere il valore di una variabile d'ambiente (mantenendone il nome), non puoi farlo con il mouse e la tastiera dalla finestra Variabili d'ambiente . (Environment Variables)Se si seleziona una variabile e si preme Modifica(Edit) , è possibile eliminare il valore, ma non è possibile premere OK , poiché questo pulsante diventa grigio. Pertanto non è possibile salvare le modifiche.

Come cancellare una variabile di ambiente in Windows 10
Tuttavia, puoi cancellare il valore di una variabile di ambiente usando il prompt dei comandi(Command Prompt) . Per annullare l'impostazione di una variabile di ambiente dal prompt dei comandi(Command Prompt) , digitare il comando setx nome_variabile “”(setx variable_name “”) . Ad esempio, abbiamo digitato setx TEST “” e questa variabile di ambiente ora aveva un valore vuoto.

Come cancellare una variabile di ambiente con il prompt dei comandi(Command Prompt)
Successivamente, vediamo come rimuovere una variabile di ambiente.
Come eliminare una variabile di ambiente in Windows
Se non desideri più utilizzare una particolare variabile d'ambiente, selezionala nella finestra Variabili d'ambiente . (Environment Variables)Quindi, premere Elimina(Delete) . Windows non richiede alcuna conferma di questa azione. Pertanto, se hai cambiato idea, devi premere Annulla(Cancel) , in modo che la rimozione non venga applicata. Se si desidera che l'eliminazione vada avanti, premere OK .

Come eliminare una variabile di ambiente in Windows 10
Come eliminare una variabile di ambiente dal prompt dei comandi(Command Prompt)
Per eliminare una variabile di ambiente dal prompt dei comandi(Command Prompt) , digitare uno di questi due comandi, a seconda del tipo di variabile:
- REG delete “HKCU\Environment” /F /V “variable_name” se è una variabile di ambiente utente, oppure
- REG delete “HKLM\SYSTEM\CurrentControlSet\Control\Session Manager\Environment” /F /V “variable_name” se si tratta di una variabile di ambiente di sistema.
Ad esempio, abbiamo digitato REG delete “HKCU\Environment” /F /V “TEST” e la nostra variabile di ambiente TEST è stata eliminata dal profilo dell'utente.
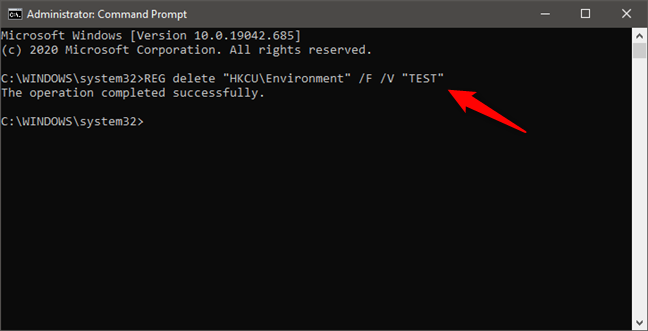
Come annullare l'impostazione di una variabile di ambiente in Windows utilizzando il prompt dei comandi(Command Prompt)
Come eliminare una variabile di ambiente da PowerShell
Per annullare l'impostazione ed eliminare una variabile di ambiente da PowerShell , digitare il comando:
- [Environment]::SetEnvironmentVariable("variable_name", $null ,"User") se si tratta di una variabile del profilo utente, oppure
- [Environment]::SetEnvironmentVariable("variable_name", $null ,"Machine") se si tratta di una variabile a livello di sistema.
Ad esempio, abbiamo digitato [Environment]::SetEnvironmentVariable("TEST", $null ,"User") e questa variabile di ambiente è stata rimossa dal profilo dell'utente.
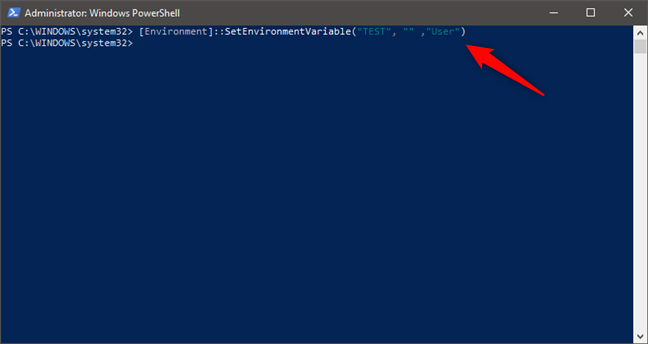
Come eliminare una variabile di ambiente da PowerShell
Questo è tutto!
Perché volevi imparare a modificare ed eliminare le variabili di ambiente in Windows ?
Ora sai come fare tutto questo. Ma perché hai voluto cambiare o modificare le variabili d'ambiente? Era perché c'erano variabili residue sul tuo sistema da alcune app che non usavi più? O è perché hai una configurazione speciale e devi lavorare con le variabili di ambiente? Fatecelo sapere nella sezione commenti qui sotto.
Related posts
Come aprire, smontare o allegare in modo permanente un VHD file in Windows 10
6 modi per uscire da Windows 11
Scopri quando Windows è stato installato. Qual è il suo install date originale?
Come dire cosa Windows ho (11 modi)
Come avviare Windows 10 in Safe Mode con Networking
Windows 10 Media Creation Tool: creare un setup USB stick or ISO
Come avviare Windows 10 in Safe Mode (9 modi)
Come si crea un USB Windows 10 recovery drive?
Come entrare BIOS in Windows 10
Come aggiornare da Windows 10 a Windows 11
Windows 10 Update Assistant: Aggiornamento a May 2021 Update today!
Come installare Windows 10 da DVD, ISO o USB
Come utilizzare Passaggi Recorder per acquisire i passaggi per Windows 10 Risoluzione dei problemi
17 modi per aprire Settings in Windows 11
Come uscire da Safe Mode in Windows
Requisiti di sistema: Il computer può eseguire Windows 11?
Come disinstallare i driver da Windows, in 5 passaggi
5 modi per aprire Command Prompt quando Windows non si avvia
Come controllare la BIOS version da Windows (8 modi)
Come scaricare Windows and Office ISO files (tutte le versioni)
