BlueStacks non può avviarsi quando Hyper-V è abilitato
Cercare di eseguire BlueStacks che è un emulatore di app Android su un PC Windows 11/10 , un prerequisito, è che sia necessario che Hyper-V e qualsiasi altra funzionalità virtuale siano disabilitati. Se hai disabilitato Hyper-V ma continui a riscontrare il messaggio di errore che BlueStacks non può avviarsi quando Hyper-V è abilitato(BlueStacks cannot start when Hyper-V is enabled) durante il tentativo di eseguire BlueStacks , questo post ha lo scopo di aiutarti con le soluzioni che puoi provare a risolvere correttamente il problema.
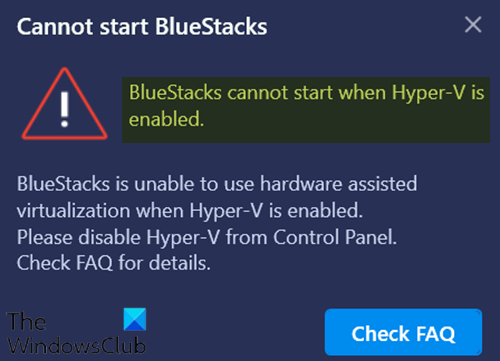
Quando incontri questo problema. riceverai il seguente messaggio di errore completo;
Cannot start BlueStacks
BlueStacks cannot start when Hyper-V is enabled.BlueStacks is unable to use hardware assisted virtualization when Hyper-V is enabled.
Please disable Hyper-V from Control Panel.
Check FAQ for details.
BlueStacks non può avviarsi quando Hyper-V è abilitato
Se ti trovi di fronte a questo problema, puoi provare quanto segue per risolvere il problema.
- Assicurati(Make) che Hyper-V e la relativa funzionalità siano disabilitati
- Disabilita Hyper-V usando un file exe
- Disabilita Hyper-V usando il file di registro
Diamo un'occhiata alla descrizione del processo coinvolto in ciascuna delle soluzioni elencate.
Prima di procedere con questi suggerimenti, potresti voler eseguire BlueStacks senza disabilitare Hyper-V . In tal caso, puoi scaricare questa versione di BlueStacks(download this version of BlueStacks) .
Nota:(Note:) questa versione di BlueStacks è basata su Android a 64 bit. Se riscontri problemi durante l'esecuzione di app Android a 32 bit o se non desideri abilitare Hyper-V sul tuo sistema, puoi scaricare BlueStacks a 32 bit(BlueStacks 32-bit) dal sito Web ufficiale .
1] Assicurati che Hyper-V e la relativa funzionalità siano disabilitati
Puoi disabilitare Hyper-V tramite il Pannello di controllo o PowerShell(disable Hyper-V via Control Panel or PowerShell) .
Assicurati che le opzioni Hyper-V e altre funzionalità correlate (se applicabili) come Virtual Machine Platform e Windows Hypervisor Platform siano deselezionate. Fare clic su OK(Click OK) per salvare le modifiche.
La funzionalità di Windows(Windows Feature) applicherà le modifiche e ti chiederà di riavviare. Riavvia il tuo sistema/PC per applicare le modifiche richieste facendo clic sul pulsante Riavvia ora(Restart now) .
Per alcune versioni specifiche di Windows 10 , le caselle di controllo Piattaforma macchina virtuale(Virtual machine platform) e Piattaforma hypervisor di Windows(Windows hypervisor platform) non sono disponibili. In tal caso, è possibile disattivare l'integrità della memoria(turn off the Memory integrity) .
Leggi(Read) : Bluestacks bloccato sulla schermata di inizializzazione(Bluestacks stuck on Initializing screen)
2] Disabilita Hyper-V usando un file exe
Scarica(Download) e fai doppio clic sul file exe. Dopo aver eseguito questo file, riavvia il dispositivo. Se continui a ricevere questo errore dopo il riavvio una volta, riavvia il dispositivo alcune volte, dopodiché Hyper-V verrà disabilitato.
Correlati(Related) : l'interfaccia di VirtualBox ha un(VirtualBox Interface has active connections) messaggio di errore di connessione attiva allo spegnimento.
3] Disabilita Hyper-V utilizzando il file di registro
Se nessuna delle alternative precedenti ha funzionato, è possibile scaricare questo file di registro(download this registry file) e fare doppio clic per eseguirlo. Dopo aver eseguito il registro, riavvia il computer e quindi prova a eseguire BlueStacks . Dovrebbe funzionare normalmente.
Nota:(Note:) questo registro funziona solo su Windows 11/10 (64 Bit) .
Hope this helps!
Related posts
Come riparare gli errori del comune Hyper-V Replication
Windows non può verificare la firma digitale (Code 52)
Fix L'archivio è sia in un formato sconosciuto o un errore danneggiato
Questa funzione richiede supporti rimovibili - Password Errore di reset
Fix Microsoft Store Iscriviti error 0x801901f4 su Windows 11/10
Hid.dll non trovato o errore mancante nel Windows 10
Invio o ricezione segnalato error 0x800CCC0F in Outlook
L'applicazione non riesce a trovare Scanner - WIA_ERROR_OFFLINE, 0x80210005
Il conducente ha rilevato un interno driver error su \ Device \ VBoxNetLWF
Install Realtek HD Audio Driver Failure, Error OxC0000374 su Windows 10
Fix Microsoft Store Error 0x87AF0001
Fix Impossibile caricare errore steamui.dll su Windows 10
Fix Crypt32.dll non trovato o errore mancante in Windows 11/10
file install.wim è troppo grande per destination file system
La versione non supporta questa versione di file format, 0xC03A0005
Please inserto i supporti di memorizzazione esterni e press OK
Errore 0x80073D26,0x8007139F o 0x00000001 Gaming service error
Program non può iniziare perché AppVIsvSubsystems32.dll manca
SFC Impossibile Repair and DISM Mostra error 0x800f081f in Windows 10
System error 6118, l'elenco dei server per questo gruppo di lavoro non è disponibile
