Come creare grafici animati in PowerPoint
Un grafico(Chart) è un diagramma o una rappresentazione grafica di dati in una forma ordinata. I grafici(Charts ) sono caratterizzati da simboli come grafici a barre(Bar Charts) , grafici a torta(Pie Charts) , linea(Line) , colonna(Column) , area e altro. Gli individui nelle aziende, nelle scuole o per motivi personali utilizzano i grafici(Charts) per i propri dati, ma cosa succede se l'individuo desidera animare i propri grafici(Charts) per sembrare più attraenti. In questo articolo, spiegheremo la procedura per farlo.
Come animare i grafici in PowerPoint
In PowerPoint un'animazione è uno strumento(Animation) che consente di spostare oggetti, immagini e parole su una diapositiva. L'animazione(Animation) rende la tua diapositiva PowerPoint unica e presentabile in base al tuo design.(PowerPoint)
1] Puoi scegliere il layout che desideri andando nella scheda Home e selezionando (the Home )Layout . In questo articolo, utilizziamo il layout vuoto(Blank Layout) .
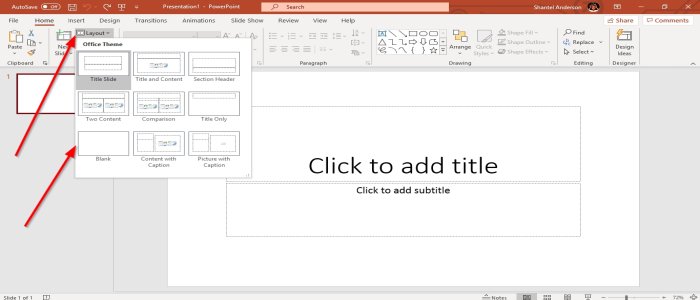
2] Vai a Inserisci(Insert) , nel gruppo di illustrazioni(illustration group) seleziona Grafico(Chart) , verrà visualizzata la finestra di dialogo Inserisci(Insert Dialog Box) . Utilizzeremo la colonna(Column) , faremo clic su OK o creeremo il grafico in Microsoft Excel , quindi copieremo il grafico(Chart) e incollarlo in PowerPoint .

3] Apparirà un grafico(Chart) nella diapositiva di PowerPoint e una finestra di un foglio Excel . Modifica i tuoi dati nel foglio Excel .

4] Vai alla scheda Animazioni , seleziona l' (Animations )animazione(animation) che desideri nel Gruppo di animazione(Animation Group) , quindi vai a Opzioni effetto(Effect Options) , che applicano un effetto di animazione all'oggetto selezionato.
Nel menu a tendina dell'Opzione Effetto(Effect Option) , puoi scegliere Direzioni( Directions) dove vuoi che sia l'animazione e la Sequenza(Sequence) dove puoi fare l'animazione dei dati Grafici(Charts) usando effetti come Per (By) Serie(Series) , Come Un Oggetto, Per Categoria(As One Object, By Category) , Per elemento in serie(By Element in Series) e per elemento in categoria( By Element in Category) . Selezioneremo Per categoria(By Category) nell'elenco Sequenza(Sequence) .

5] A sinistra della finestra di animazione(Animation Window) , seleziona Anteprima( Preview) con il simbolo di una stella e di un pulsante di riproduzione. Vedrai un replay o un'anteprima del tuo grafico animato(Animated Chart) .
6] Nella finestra di animazione(Animation Window ) nel gruppo di temporizzazione(Timing Group) , è possibile modificare la durata(Duration) .
Leggi il prossimo(Read next) : Come aggiungere grafica 3D animata a Microsoft Word.
È tutto.
Related posts
Come sfocare un'immagine in PowerPoint
Excel, Word or PowerPoint non ha potuto iniziare l'ultima volta
Come collegare uno PowerPoint presentation a un altro
PowerPoint non risponde, congelamento, appeso o ha smesso di funzionare
Come collegare gli elementi, Content or Objects a un PowerPoint slide
Come creare e utilizzare Progress Bar in PowerPoint
Come usare Measurement Converter in Microsoft Office
Come comprimere un PowerPoint file su Windows 10
Come fare un Flowchart in PowerPoint
Come abilitare e fondere Shapes in PowerPoint
Come aggiungere crediti rotolanti in PowerPoint presentation
Come sfocare la parte di una foto con PowerPoint
Come cancellare Clipboard in Excel, Word or PowerPoint
Come aggiungere Audio a PowerPoint
Come inserire un Countdown Timer in un PowerPoint presentation
Come creare un picture frame animato in PowerPoint
Come aggiungere un Callout in PowerPoint Slide
Come cambiare Background in PowerPoint
Convert Word, PowerPoint, Excel Documents in PDF utilizzando Google Docs
Come dividere un'immagine in pezzi in PowerPoint
