Excel non può aprire il file perché il formato o l'estensione del file non è valido
Un messaggio di errore comune che di solito si verifica quando qualcuno tenta di aprire un file Excel in (Excel)Windows è che Excel non può aprire il file perché il formato o l'estensione del file non è valido(Excel cannot open the file because the file format or extension is not valid) . Assicurati che il file non sia danneggiato e che l'estensione del file corrisponda al suo formato. Questo messaggio di errore si verifica soprattutto quando il file non è compatibile con la versione di Excel o è danneggiato(corrupted) . Proviamo a risolvere questo problema.
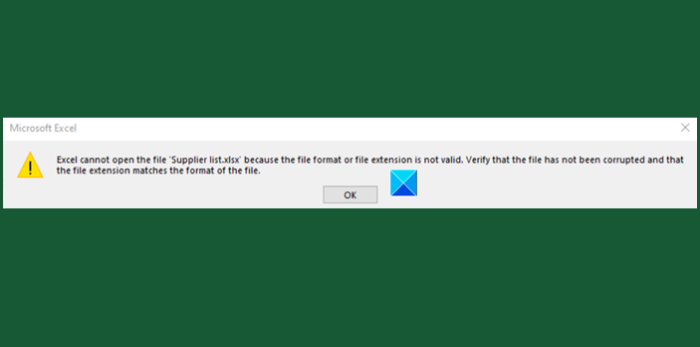
Excel non può aprire il file perché il formato o l'estensione del file non è valido
Questo messaggio di errore si verifica nei seguenti scenari:
- Il file è danneggiato o danneggiato
- Il file non è compatibile con la versione Excel .
L'errore in Excel può essere corretto con uno qualsiasi dei seguenti 3 metodi descritti di seguito.
- Cambia l'estensione del file
- Usa la funzione Apri(Open) e ripara(Repair Feature) in Excel
- Modifica le autorizzazioni di gruppo
Esaminiamo i metodi sopra in dettaglio!
1] Modificare l'estensione del file
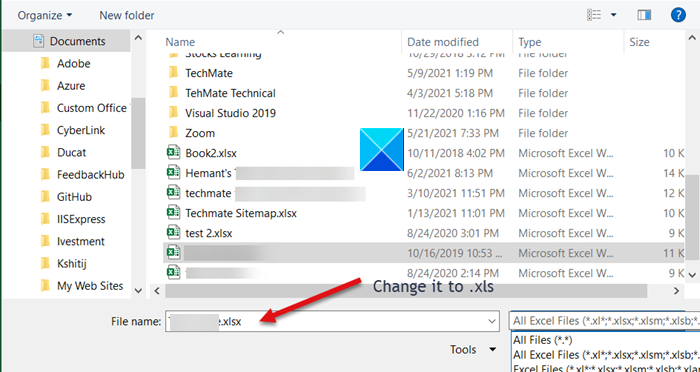
Se non riesci ad aprire il file Excel dalla sua posizione, apri semplicemente un file Excel e fai clic sulla scheda File .
Quindi, vai su Open > Browse e seleziona il file che dà errore.
Nel campo Nome file , cambia l'estensione da ".xlsx" a ".xls" e salvala.
Prova ad aprire di nuovo il file.
2] Usa(Use) la funzione Apri(Open) e ripara(Repair) in Excel
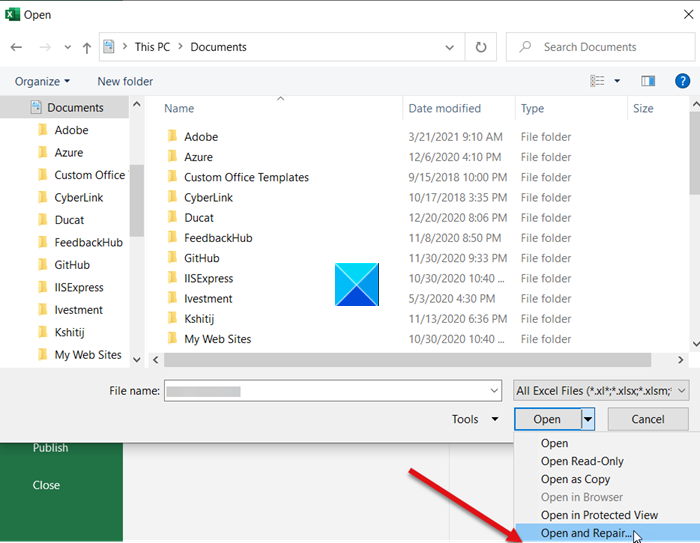
Premi la scheda File e scorri verso il basso fino all'opzione Apri .(Open)
Seleziona il pulsante Sfoglia(Browse) e nella finestra di dialogo che appare, scegli il file excel che mostra il messaggio di errore.
Ora, fai clic sul pulsante a discesa Apri e seleziona l'opzione (Open)Apri e ripara(Open and Repair) dall'elenco.
Il tuo file Excel verrà controllato per eventuali danni(Excel file will be checked for any damage) o danneggiamenti e riparato immediatamente.
3] Modifica le autorizzazioni di gruppo
Fare clic con(Right-click) il pulsante destro del mouse sul file Excel che non è possibile aprire e selezionare Proprietà(Properties) .
Quando viene visualizzata la finestra di dialogo Proprietà(Properties) , passare alla scheda Sicurezza .(Security)
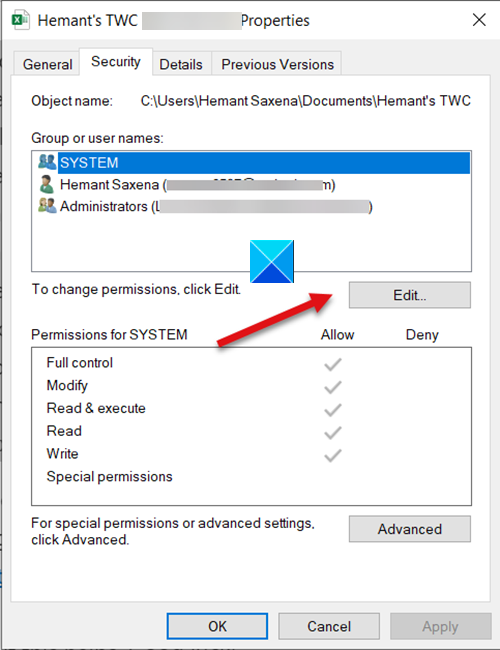
Premi il pulsante Modifica(Edit) per modificare le autorizzazioni.
Una volta aperta la finestra di dialogo Autorizzazioni(Permissions) del file , trova e fai clic sul pulsante Aggiungi(Add ) .
L'azione, una volta confermata, aprirà una nuova finestra di dialogo Seleziona utenti o gruppi . (Select Users or Groups)Sotto di esso, individua il pulsante Avanzate(Advanced) .
Successivamente, fai clic su Trova ora(Find Now) per visualizzare tutti gli utenti e i gruppi.

Scegli Tutti(Everyone) dall'elenco, quindi fai clic su OK.
Fare di nuovo clic su OK.
Ora, quando torni alla finestra di dialogo Autorizzazioni(Permissions) , noterai che il gruppo Tutti(Everyone) è stato allegato all'elenco degli utenti.
Seleziona il gruppo Tutti(Everyone) , seleziona tutte le caselle sotto Consenti(Allow) , quindi premi il pulsante Applica(Apply) per applicare le modifiche.
In seguito(Hereafter) , dovresti essere in grado di aprire il file Excel senza problemi.
Related posts
Come utilizzare Percentile.Exc function in Excel
Come utilizzare NETWORKDAYS function in Excel
Come contare il numero di Yes or No entries in Excel
Excel, Word or PowerPoint non ha potuto iniziare l'ultima volta
Come usare Automatic Data Type feature in Excel
Come riparare un Excel Workbook danneggiato
Convert CSV a Excel (XLS or XLSX) utilizzando Command line in Windows 10
Come avviare Word, Excel, PowerPoint, Outlook in Safe Mode
Come utilizzare MID and MIDB function in Microsoft Excel
Come utilizzare Mode function in Excel
Come usare Find and FindB functions in Excel
Come inserire un Dynamic Chart in Excel spreadsheet
Come rimuovere Read solo da un Excel document?
Microsoft Excel Tutorial, per principianti
Come creare e utilizzare Form Controls in Excel
Come cambiare File Format default per il salvataggio in Word, Excel, PowerPoint
Come utilizzare EDATE and EOMONTH Functions in Excel
Come Freeze and Split Panes in fogli di lavoro Excel
Come usare Duration Financial Function in Excel
Come creare un Organization Chart in Excel
