Come esportare le password dal browser Firefox
In questo post, vedrai come esportare le password dal browser Firefox(export passwords from the Firefox browser) . Come qualsiasi altro browser moderno, Firefox fornisce anche un gestore di password(password manager) per archiviare e gestire accessi e password salvati e utilizzarli quando necessario. Offre anche la funzione per esportare gli accessi. Questo può tornare utile in seguito per spostare le password salvate da Firefox a un altro browser. Questo post contiene tutti i passaggi necessari per eseguire il backup delle password salvate da Firefox .
Firefox ti consente di esportare le password come file CSV . Tale file include l'elenco dell'indirizzo del sito Web, nome utente, password (nel testo leggibile), l'ora in cui è stata creata una password, l'ultima volta in cui è stata utilizzata la password, ecc.
Esporta accessi e password da Firefox
Segui questi passaggi per esportare o eseguire il backup di accessi e password da Firefox su Windows 10 :
- Apri il browser Firefox
- Accedi al menu di Firefox
- Vai alle impostazioni di accessi e password(Logins & Passwords)
- Fare clic(Click) sui 3 punti orizzontali nell'angolo in alto a destra
- Seleziona Esporta accessi
- Salvali nella posizione desiderata.
Avvia il browser Firefox e quindi apri il menu Firefox . Fare clic(Click) sull'icona del menu Apri(Open menu) (icona hamburger) disponibile nell'angolo in alto a destra di Firefox . Successivamente, seleziona l' opzione Login e password .(Logins and Passwords)

In alternativa, puoi anche fare clic sull'icona del profilo di Firefox(Firefox Profile) e utilizzare l' opzione Login(Logins) e password .(Passwords)
Ora puoi vedere l'elenco di tutte le password salvate e i dettagli di accesso nella sezione a sinistra. Puoi anche eliminare o modificare le password prima di eseguire il backup. Fare clic(Click) sull'icona dei tre punti verticali(three vertical dots) visibili nell'angolo destro e quindi utilizzare l' opzione Esporta accessi .(Export Logins)
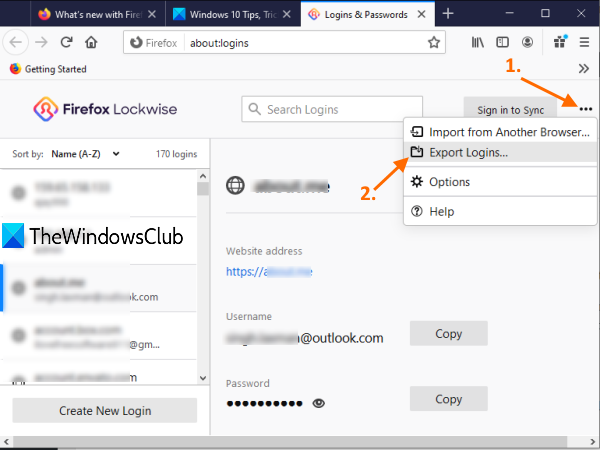
Verrà visualizzato un riquadro di avviso. Premi il pulsante Esporta(Export) in quella casella. Ora la finestra di sicurezza di (Security)Windows si aprirà e ti chiederà di inserire la tua password di accesso a Windows per conferma.(Windows)

Infine, viene aperta la finestra Salva come utilizzando la quale è possibile esportare le password di Firefox come file (Firefox)CSV con un nome personalizzato.
È tutto!
È sempre bene avere un backup di tutte le password salvate. Sebbene siano già disponibili alcuni dei migliori gestori di password gratuiti , (best free password managers)Firefox offre lo stesso e ti consente di eseguire il backup di accessi e password salvati.
Spero che questo post possa aiutare in questo.
Letture correlate:(Related reads:)
- Importa le password nel browser Firefox da Chrome(Import Passwords into Firefox browser from Chrome)
- Esporta password dal browser Chrome(Export Passwords from Chrome browser)
- Importa le password nel browser Chrome da un altro browser(Import Passwords into Chrome browser from another browser)
- Importa o esporta password nel browser Edge.(Import or Export Passwords in Edge browser.)
Related posts
Come cancellare Cache, Cookies, Browsing History in Chrome and Firefox
Come disabilitare Session Restore Crash Recovery in Firefox
Ripristinare mancante o cancellato Firefox Bookmarks or Favorites
La maggior parte Mozilla Firefox utili su: modifiche di configurazione
Chrome or Firefox Impossibile scaricare o salvare i file sul tuo computer
Come smettere di reindirizzamenti automatici in Chrome, Firefox, Edge browser
Come Fix Twitter non caricamento su Firefox error?
Come usare Firefox Task Manager
Il tuo browser è gestito dalla tua organizzazione, afferma Firefox, Edge
L'add-on non può essere scaricato a causa di un connection failure
Set Up Enhanced Tracking, Protection Breach Alerts, Lockwise in Firefox
Come salvare le pagine Web come PDF in Chrome or Firefox
Come disabilitare le notifiche Firefox nella Windows 10 Action Center
Come rendere Flash work in Chrome, Edge, Firefox NOW
È sicuro salvare le password in Chrome, Firefox or Edge browser?
FIX: reCAPTCHA non funziona in Chrome, Firefox o qualsiasi browser
Convert Text a Speech Offline con estensione TTFox Firefox browser
Ripristina automaticamente la sessione di navigazione precedente in Firefox su Windows
Fix Firefox Problemi e problemi su Windows PC
Google Chrome vs Firefox Quantum per Windows 10
