Come cercare immagini per colore in Google
Trovare immagini sul Web non è difficile, ma diventa molto più semplice quando Google Image Search viene utilizzato come strumento principale. Sì, sappiamo che Google non è l'azienda più affidabile per motivi di privacy, ma non possiamo fingere che il loro servizio di ricerca non sia il migliore al mondo.
Come cercare immagini(Images) per colore(Color) in Google
Non tutti sanno che è possibile restringere i risultati della ricerca di immagini con l'uso dei colori. Questo è qualcosa che puoi fare subito con Google Ricerca immagini(Google Image Search) per rendere la vita molto più semplice di prima. È una caratteristica che ci piace e, per questo motivo, vorremmo condividere le nostre conoscenze.
L'idea alla base di questo è rendere più facile trovare il colore di qualsiasi cosa tu stia cercando. Ad esempio, se vuoi trovare una scarpa particolare ma in rosso, allora sceglierai il colore rosso e da lì, i risultati della ricerca evidenzieranno solo il rosso in quella particolare scarpa.
- Visita
www.google.co.in/imghp - Apri il menu Strumenti
- Scegli un colore dal menu dei colori
Discutiamo di questo in modo più dettagliato.
1] Visita Google Ricerca immagini
Ok(Okay) , quindi la prima cosa che dovresti fare è avviare il tuo moderno browser web preferito, quindi visitare la pagina ufficiale di ricerca di immagini di Google(Google Image Search) su google.com/images .
Da lì, digita ciò che vuoi cercare, quindi premi il tasto Invio(Enter) sulla tastiera per visualizzare i risultati.
Leggi(Read) : Operatori di ricerca Google utili per ottenere risultati migliori(Useful Google Search Operators to get better results) .
2] Aprire il menu Strumenti

Quindi, una volta caricati i risultati della ricerca, devi cercare gli Strumenti(Tools) a destra. Fare clic(Click) su subito per visualizzare un menu.
Leggi : (Read)Suggerimenti e trucchi per la ricerca su Google(Google Search tips and tricks) meno conosciuti ma utili .
3] Scegli un colore dal menu dei colori
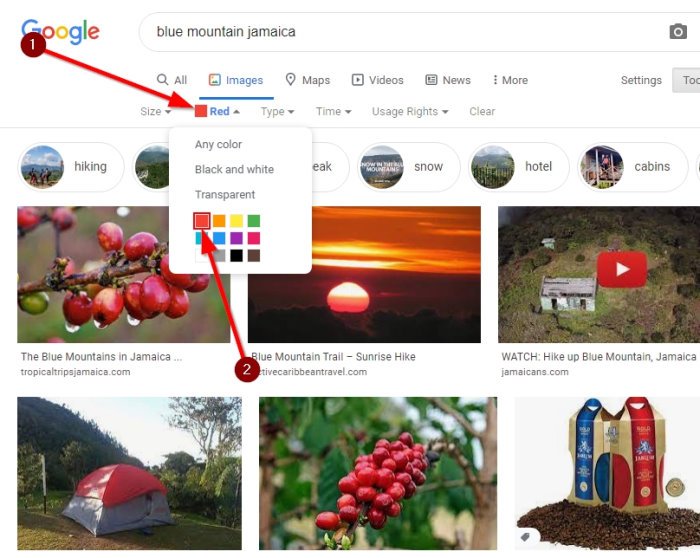
Il prossimo passo che vorrai fare qui è scegliere subito un colore dal menu(color menu) dei colori . Puoi scegliere qualsiasi colore abbia senso per quello che vuoi fare.
Dall'esempio che abbiamo creato, puoi vedere che abbiamo cercato Blue Mountain Jamaica . Abbiamo quindi scelto il colore rosso e subito i risultati della ricerca sono cambiati per mostrare i chicchi di caffè rossi coltivati sulla Blue Mountain in Giamaica(Jamaica) .
Abbastanza impressionante, se ci chiedi.
Leggi il prossimo(Read next) : Interessanti trucchi di ricerca di Google per intrattenere l'utente
Related posts
Add Search su Google Images utilizzando Context Menu in Windows 11/10
Come cambiare Page Margin and Color in Google Docs
Come livellare e gruppo Images in Google Docs
Come aggiungere Caption a Images in Google Docs
Come Rotate and Color Un tavolo in Google Docs
Come inserire Text Box in Google Docs
Squoosh è uno Image Compression tool online da Google
Google Docs Keyboard Shortcuts per Windows 10 PC
Come eliminare Google Stadia account
Fix Google Docs Spellcheck non funziona correttamente
Best Invoice Templates per Google Docs per Freelancers, Small Business
A browser error si è verificato un messaggio - Google Docs su Chrome
Come cambiare il colore di sfondo su Google Docs
Cyberduck: gratuito FTP, SFTP, WebDAV, Google Drive client per Windows
Come Destroy Profile su Browser Close in Google Chrome
Come personalizzare e incorporare Google Calendar su qualsiasi pagina web
Come contatto Google AdSense da Email
I video Google Drive non stanno giocando o mostrano uno blank screen
Come salvare i file da LibreOffice direttamente a Google Drive
Usando Google Earth su Chrome browser
